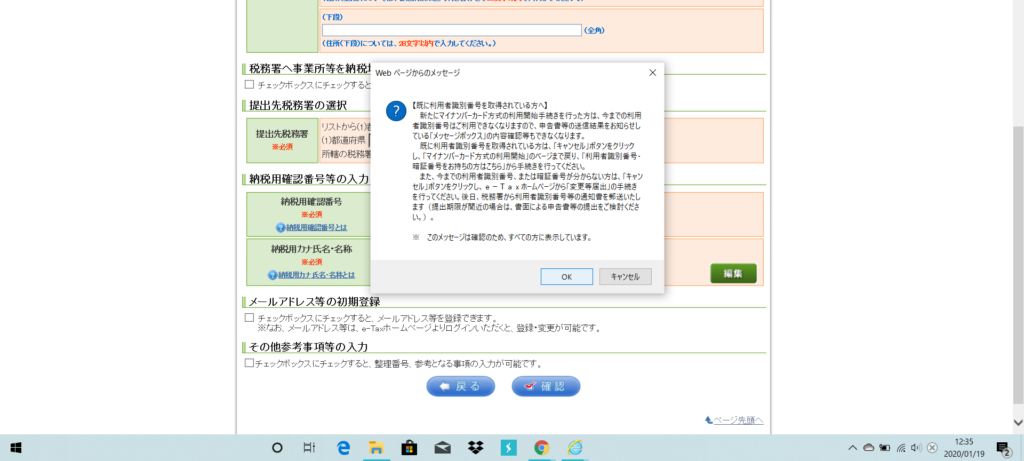こんにちは!マッキーです。
以前には、国税庁のホームページの確定申告作成コーナーにおいて、確定申告の書類が簡単に作れるよ! という内容のもの(記事はこちら)を書いてみました。
今回は、せっかく国税庁が簡単にネットで確定申告ができるシステムを作ってくれているので、電子申告による確定申告にチャレンジしてみました。
国税庁HPの確定申告作成コーナーでの電子申告
今回、初めて自分自身の確定申告書を国税庁のホームページの「個人の確定申告書等を作成する」のコーナーから提出しました。
ワタシはサラリーマンなので、なにもなければ確定申告の必要はありません。
ですが、ワタシはいわゆる「ふるさと納税」を行っていること、たまに医療費控除の適用があることなどの理由により、確定申告をほぼ毎年行っています。
1.必要書類と必要な道具の準備
ワタシが今回そろえた書類と道具は次のとおりです。
- パソコン
- ICカードリーダ
- マイナンバーカード
- 令和元年分給与所得の源泉徴収票
- ふるさと納税寄附金領収書
- セルフメディケーション税制対象の薬購入レシート
- 証券会社発行の特定口座年間取引報告書
- 証券会社発行の一般口座に係る取引報告書
- 仮想通貨取扱業者の年間取引報告書
- 健康診断の結果通知書
①パソコン・・・ネットで申告ですから、当然必要ですね。
②ICカードリーダ及びマイナンバーカード・・・本人確認及び身分証明などの役割があります。マイナンバーカードがない場合、免許証などの身分証明書を持って、1度税務署に行って「確定申告の電子申告をしたいんですけど」と伝えてもらえば、利用者識別番号(電子申告を行う際のIDみたいなもの)を発行してもらえるので、それを利用して電子申告が可能です。
③令和元年分給与所得の源泉徴収票・・・会社からもらう源泉徴収票のことです。
④ふるさと納税寄附金領収書・・・ふるさと納税を行っていて寄附金控除の適用をうける人は必要です。各市町村から郵送により受け取っていると思います。
⑤セルフメディケーション税制対象の薬購入レシート・・・12,000円を超える対象市販薬を購入したので、医療費控除の適用を受けようと思います。その際に必要なものです。
⑥証券会社発行の特定口座年間取引報告書・・・特に理由がなければ、必要のないものです。とある理由により確定申告をしたい人が用意するものです。
⑦証券会社発行の一般口座に係る取引報告書・・・ワタシは前年とある発注ミスにより、国債の売買を一般口座により行ってしまいました。1つの取引なのですが売却の際、損失が発生していたのですね。なので、特定口座にかかる利益とその損失を合算してもらって、納めすぎた源泉所得税を精算してもらうため用意しました。現在においては、通常この書類をもっている人はマレだと思います。
⑧仮想通貨取扱業者の年間取引報告書・・・仮想通貨(現在は正式には暗号資産と言ってますね)の取引がどんなものなのか?それに係る税制はどういうものか?自分で取引を行えば、いやでも勉強しなければならなくなると思い、昨年取引を行ってみました。→すぐ撤退しました(笑)取引なければ、必要のないものです。
⑨健康診断の結果通知書・・・セルフメディケーション税制の適用を受けるための要件のひとつとして、自ら健康の増進に努めていなければならないという要件があります。健康診断を受診していたり、インフルエンザの予防注射を受けていたりすれば、要件を満たします。健康診断の実施先などを入力したりするので必要です。
2.確定申告書の作成コーナーにより申告書作成・送付
電子申告をするための準備
まずは、電子申告をするための準備をします。マイナンバーカードに関する情報を国税庁の電子申告のシステムに登録するための作業です。
国税庁のホームページに行ってみましょう。
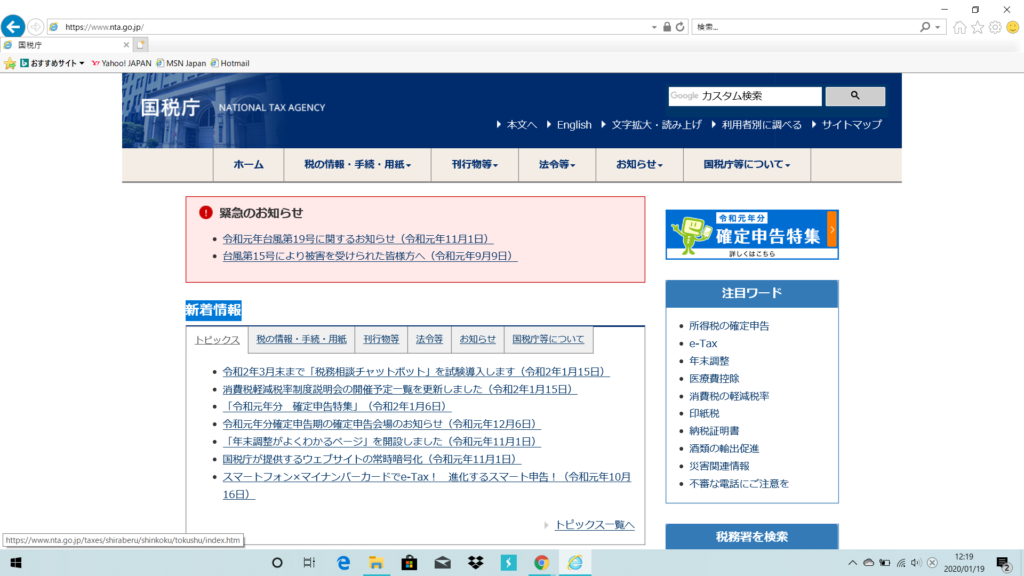
右にある「確定申告特集」をクリックしてください。
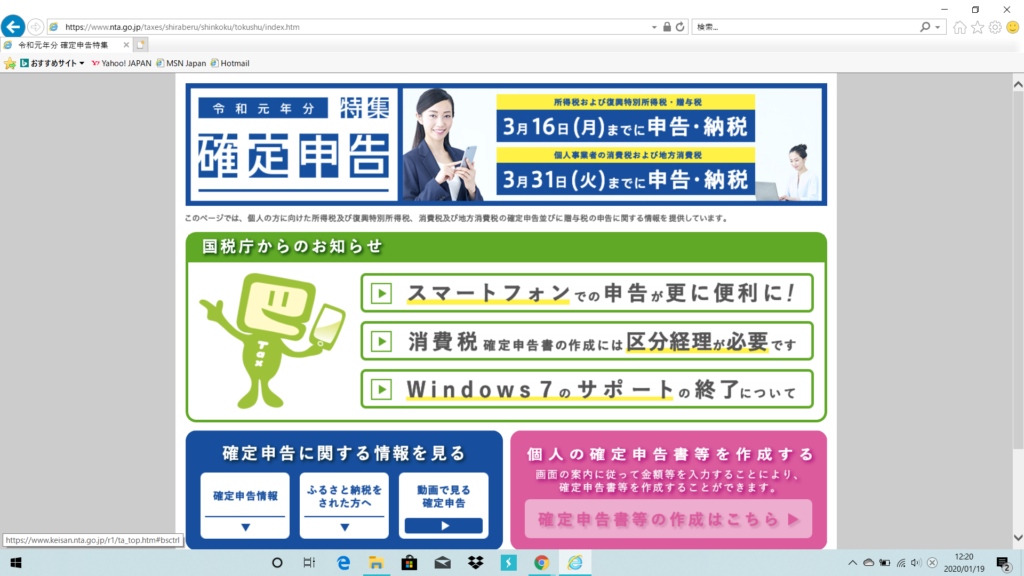
確定申告のコーナーのトップにきました。右下のピンク色の「確定申告書等の作成はこちら」をクリックしましょう。
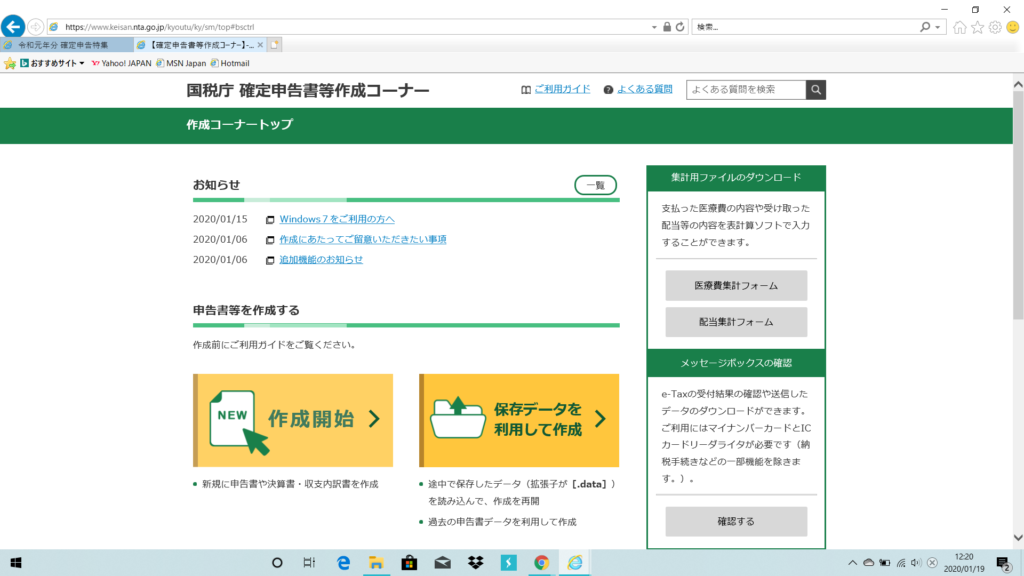
作成コーナーのトップページが開かれました。新たに作成するので、真ん中左、黄色いボックスの「作成開始」をクリックしましょう。
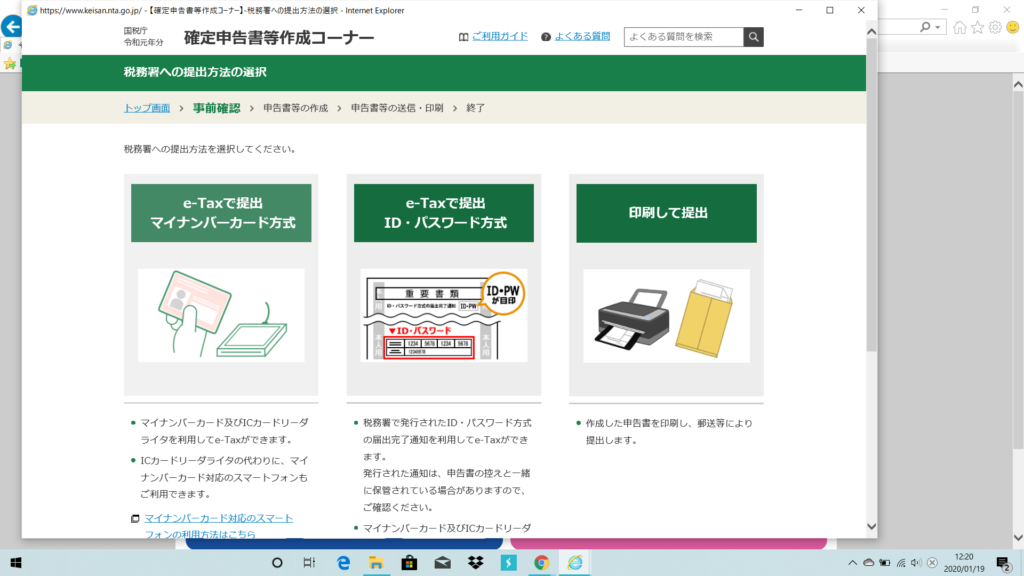
別ウインドウで作成方法の選択画面が現れました。今回はマイナンバーカードを使用するため、左の「e-Taxで提出 マイナンバー方式」を選択します。紙の申告書を作成してプリンターで出力する場合は右の「印刷して提出」を選択し、税務署で発行されたID(利用者識別番号)などにより電子申告をする場合は真ん中の「e-Taxで提出 ID・パスワード方式を選択します。
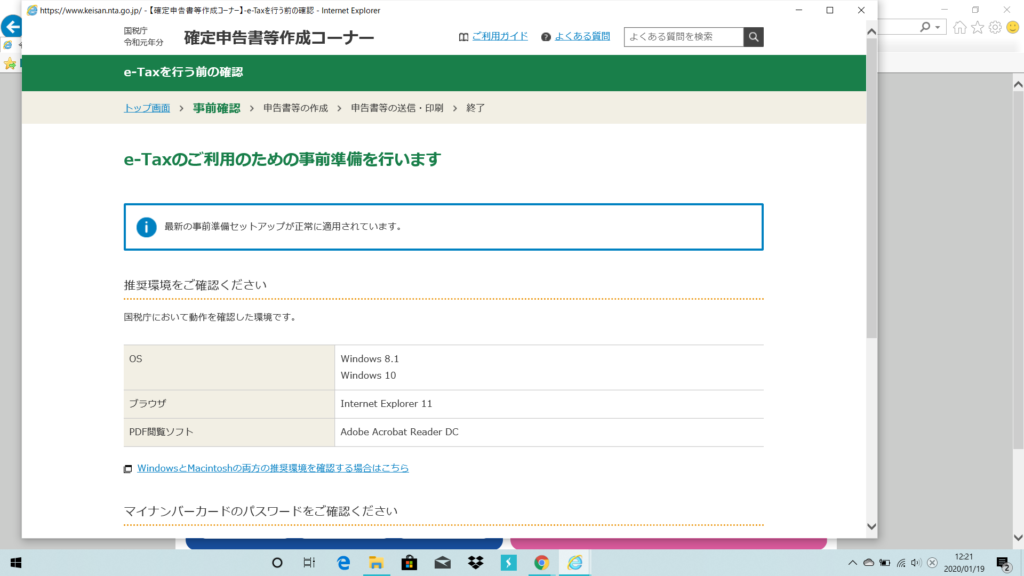
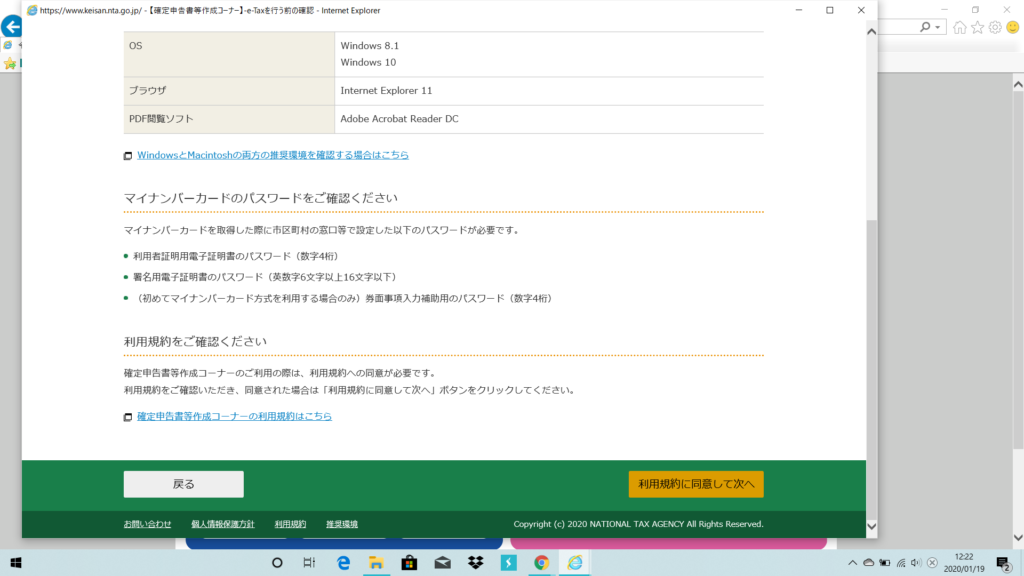
事前準備の確認と利用規約の確認です。右の「利用規約に同意して次へ」をクリックします。
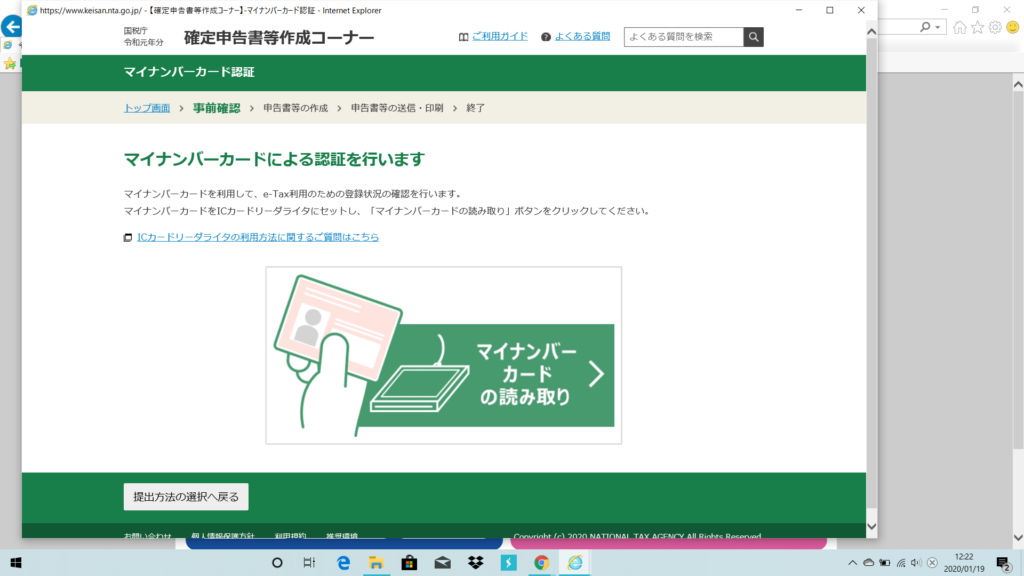
マイナンバーカードによる認証を行います。カードリーダーにマイナンバーカードをセットして「マイナンバーカードの読み取り」をクリックします。
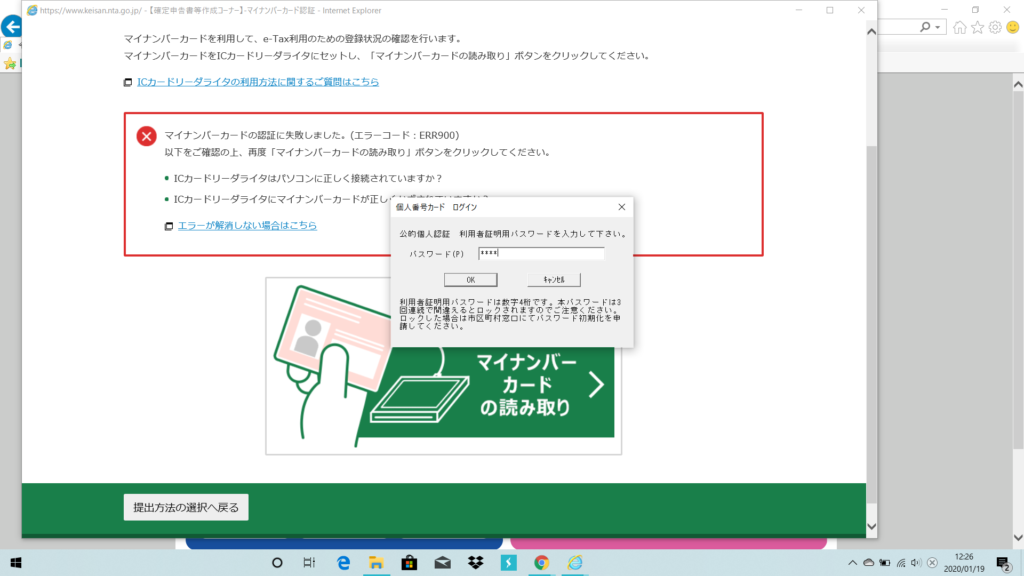
無事に認証が完了すると、マイナンバーカードを作成した時に設定したパスワードの入力を求められます。パスワードを入力して「OK」をクリック。ちなみに画面は「マイナンバーカードの認証に失敗しました」とありますが、これは最初に認証しようとしたときに、マイナンバーカードをカードリーダーに裏表にいれたという、おっさんにありがちなミスでした(笑)気にしないでください!!
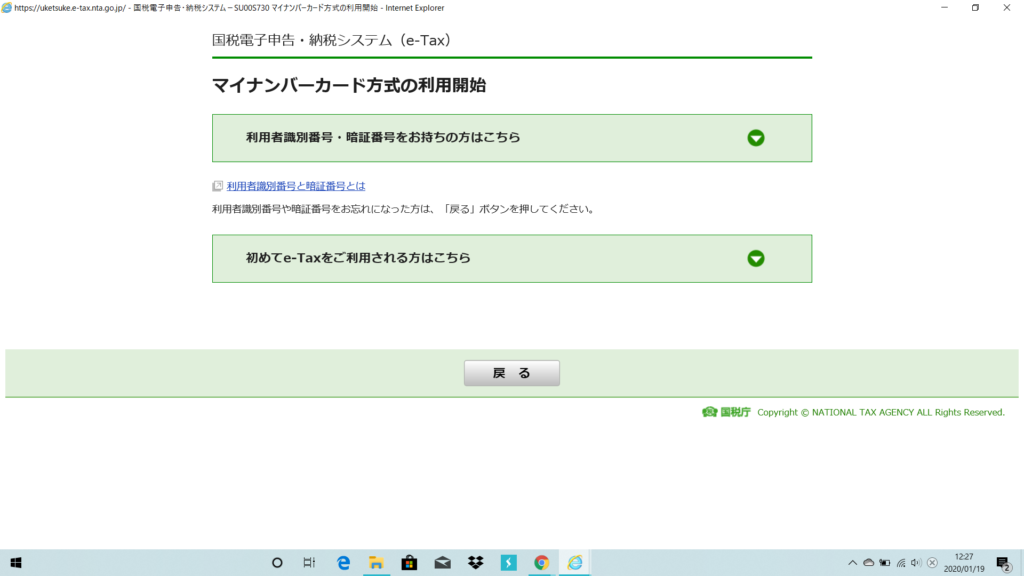
「マイナンバーカード方式の利用開始」という画面にきました。初めての利用なので「初めてe-Taxをご利用される方はこちら」をクリックすると・・・
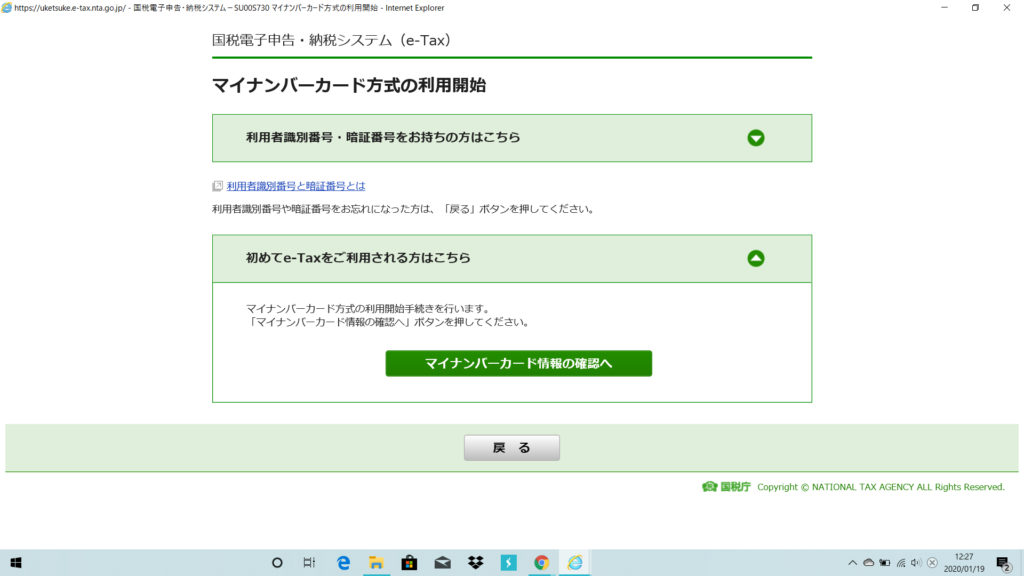
「マイナンバーカード情報の確認へ」というボタンがあらわれました。クリックします。
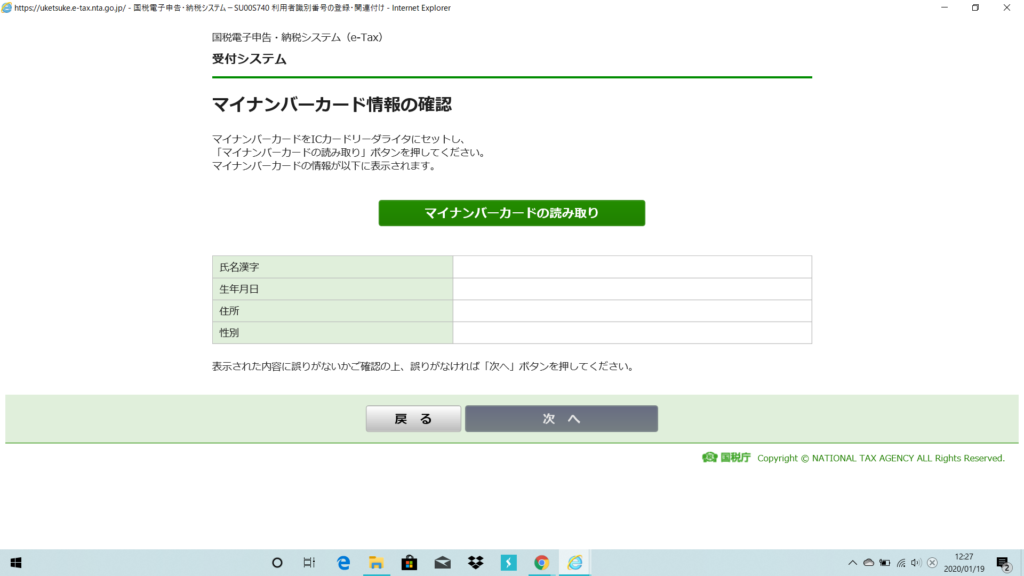
再びマイナンバーカードの読み取り画面です。セットして「マイナンバーカードの読み取り」をクリックすると・・
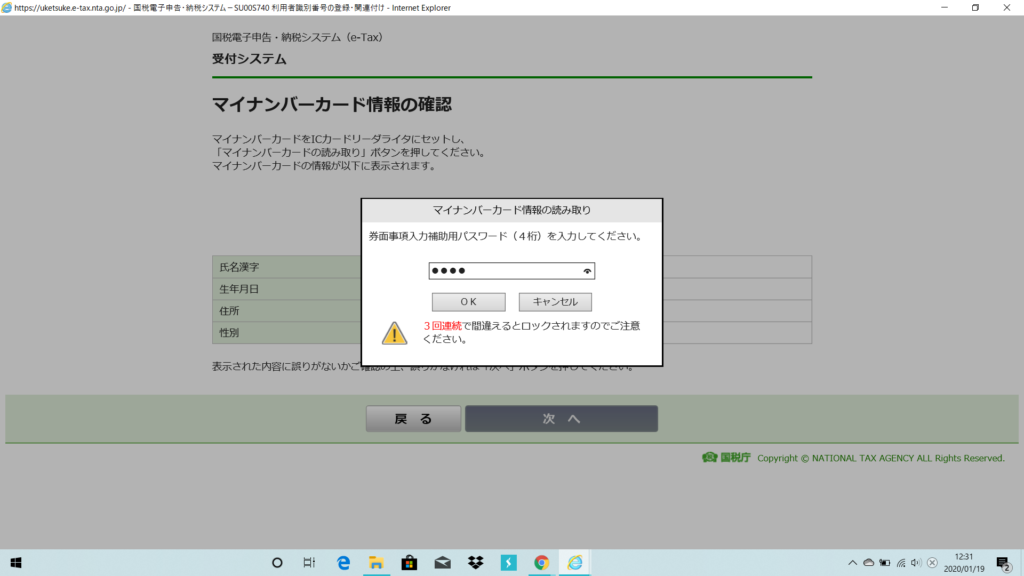
「券面事項入力補助用パスワード(4桁)を入力してください」と表示されます。券面事項入力補助用パスワードとはマイナンバーカードを作成する時に、先ほどのパスワードとは別に「券面事項入力補助用パスワード」を設定することができるのですが、ワタシは特別に設定していないため、先ほど入力したパスワードと同じものを入力します。「OK」をクリックします。
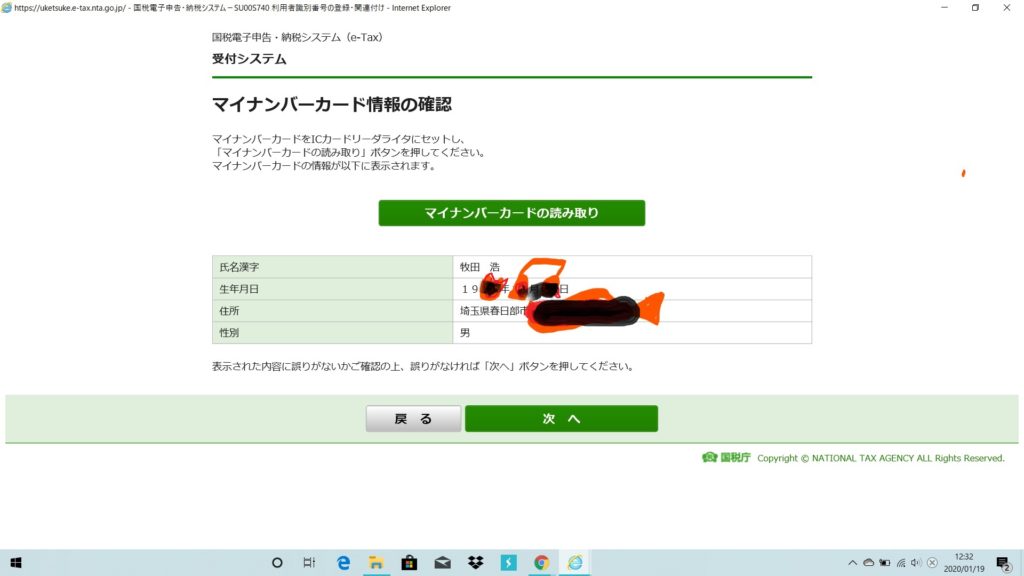
マイナンバーカードに登録されている個人情報が表示されました。氏名、生年月日、住所、性別に間違いがなければ、「次へ」をクリック。
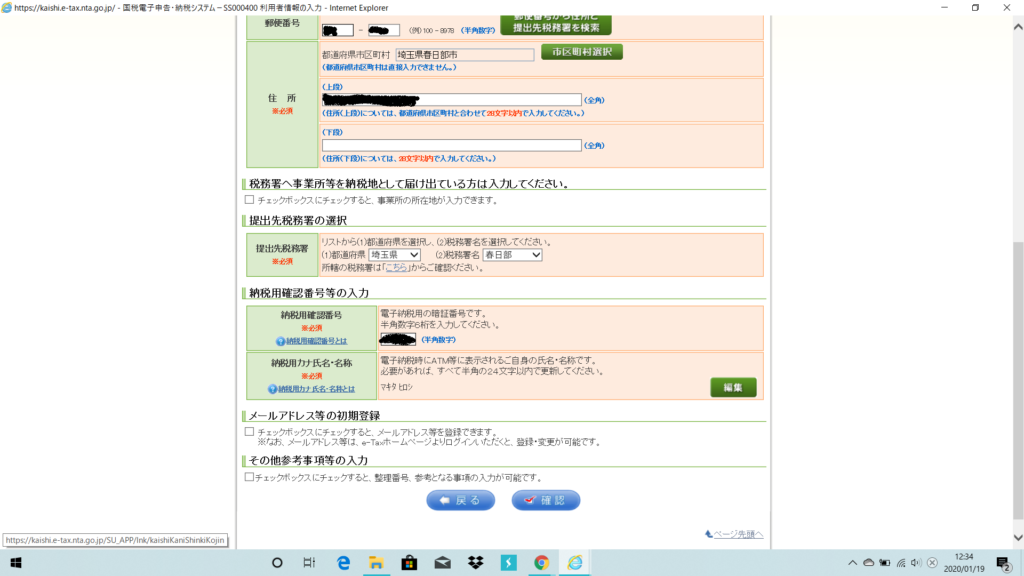
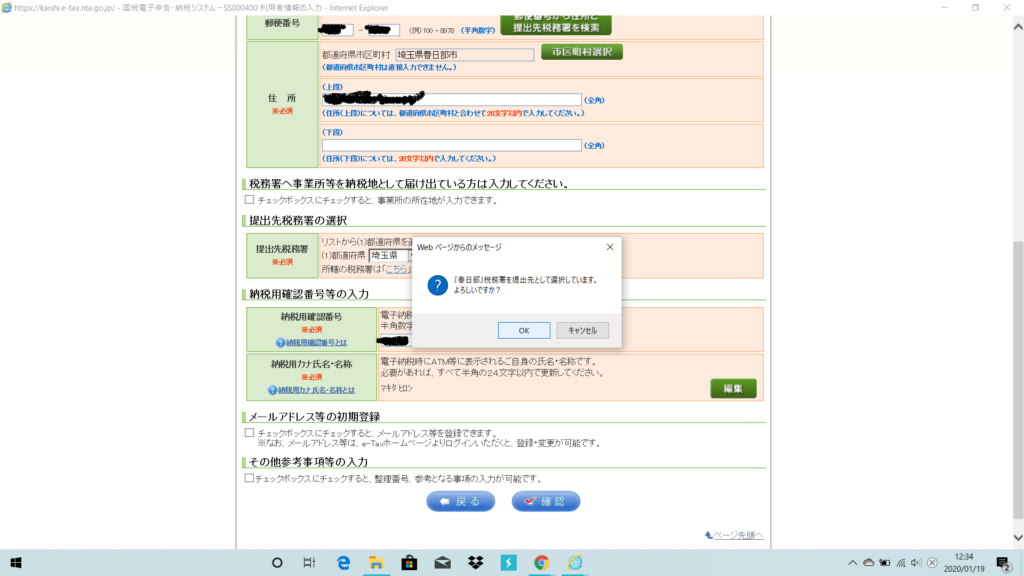
それそれ所定の箇所を入力していきます。チェックボックスの箇所は該当する人などはチェックをいれます。おおよその方はチェックをいれなくても良いのではないでしょうか。納税者用確認番号は大部分の人は利用機会が少ないと思うので、自分の好きな適当な数字6桁を入力して、「確認」をクリック。提出先の管轄税務署が表示されるため「OK」をクリックします。
利用者識別番号が無効になる旨の確認です。今まで電子申告をしたことのある人が、今回のマイナンバー方式で申告すると、前回電子申告をするために取得した利用者識別番号が無効になる旨の確認です。わたしは初めての電子申告なので、「OK」を選択します。
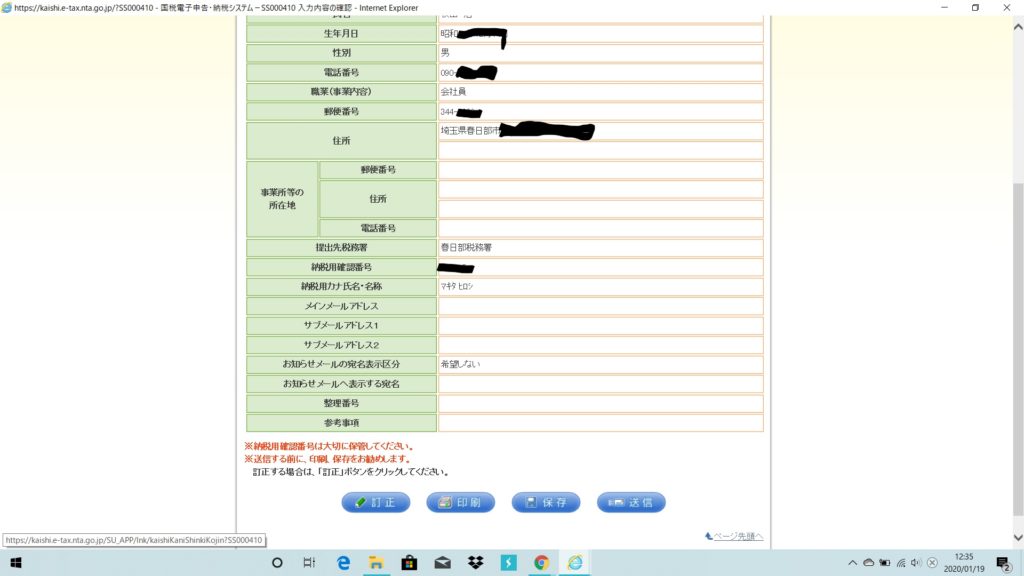
入力した個人情報などを確認します。OKならば「送信」をクリック。
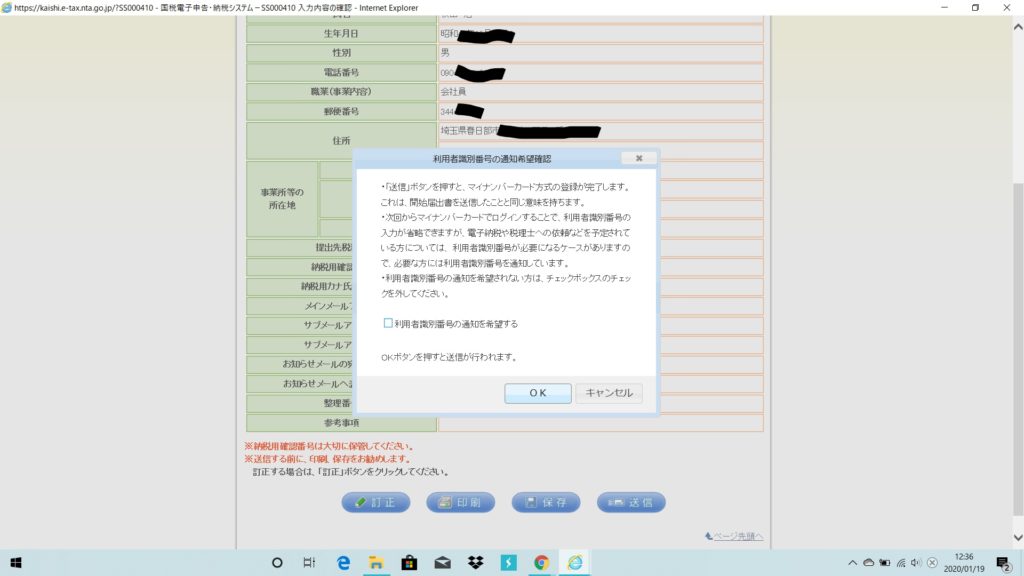
利用者識別番号を通知しますか?という確認画面です。利用者識別番号とは電子申告をするためのID番号のようなものです。税理士に依頼して電子申告をする時などは、この利用者識別番号が必要となりますので、将来税理士に依頼する可能性のある人はチェックを入れてください。ワタシは自分自身が税理士でワタシの申告を他人に依頼することはないため、チェックをいれないで「OK」をクリックしました。
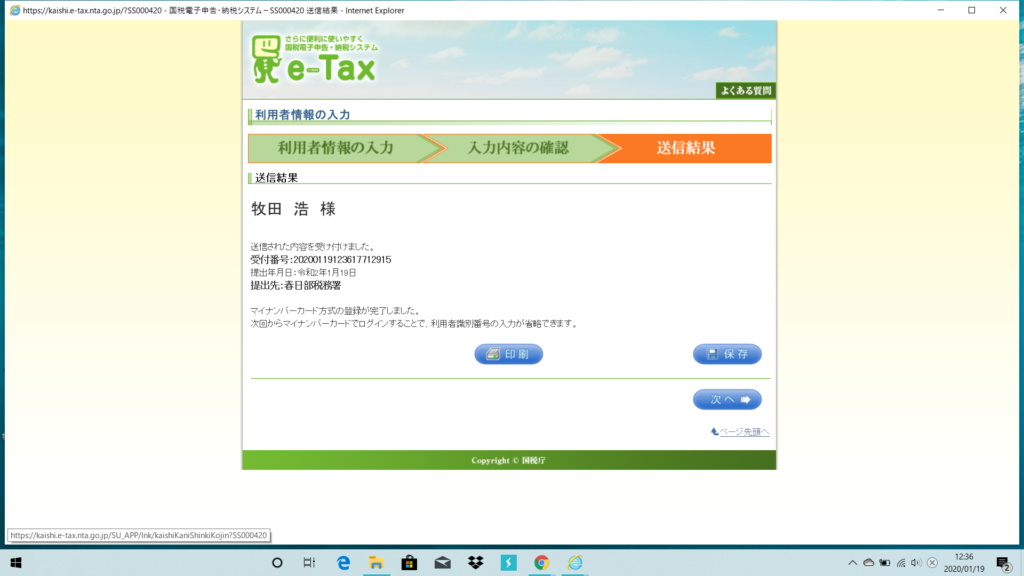
マイナンバー方式の登録が完了した旨の確認画面です。これで電子申告をするための準備が完了しました。「次へ」をクリックすると・・・
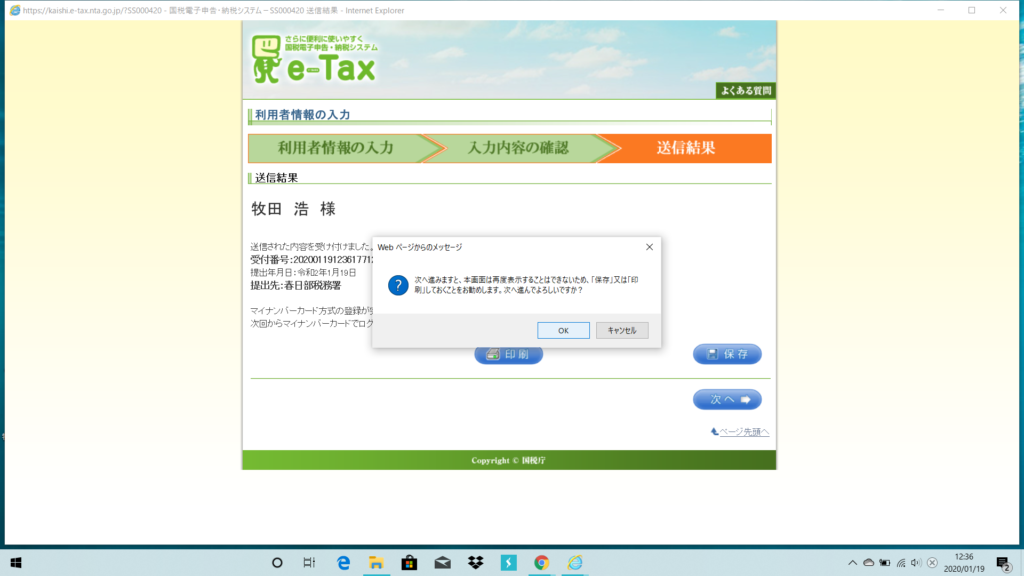
次へ進むと受付番号などを2度と確認できないから、この画面を印刷するか保存したほうがいいよ!という確認画面です。ワタシはこの記事を書くためのスクリーンショットを残しているので、そのまま「OK」を選択しました。
ようやく、準備完了です。いよいよ申告書などの作成に入ります。
申告書の作成
それでは、いよいよ申告書の作成に入ります。
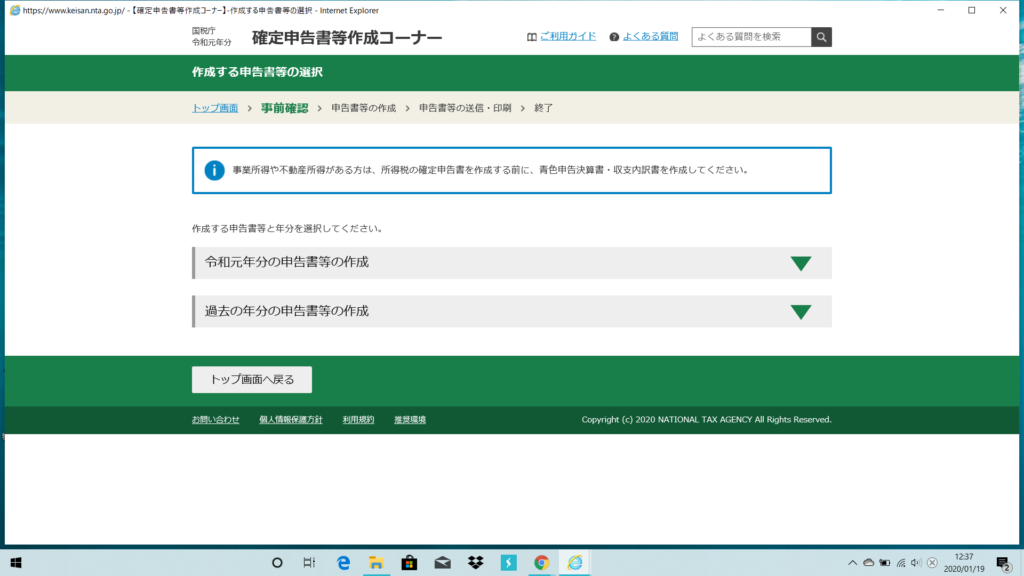
作成する申告書の年分を選択します。「令和元年分の申告書等の作成」をクリックします。
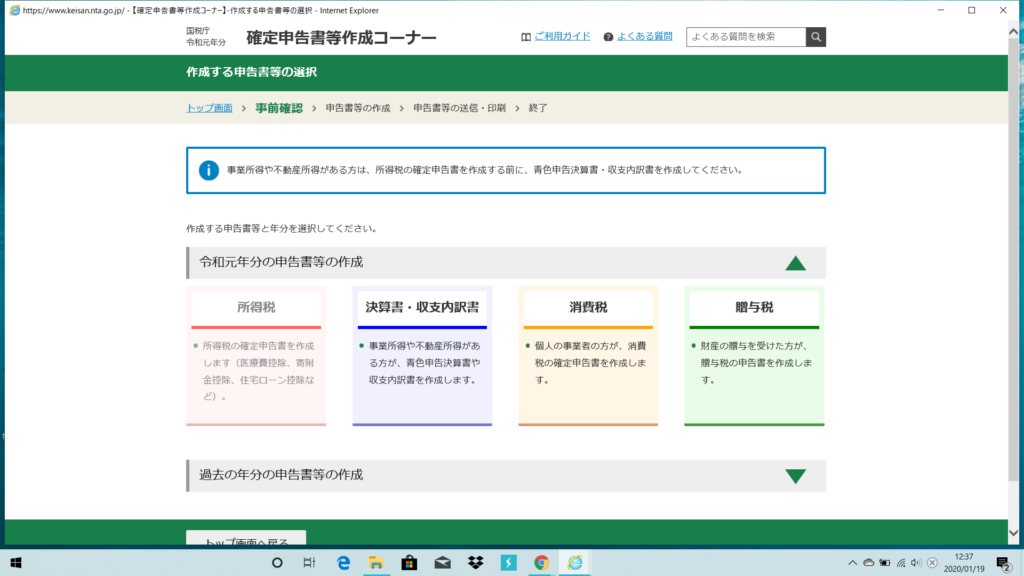
どの申告書を作成するかの選択画面となります。今回は所得税の申告をするので、「所得税」を選択します。
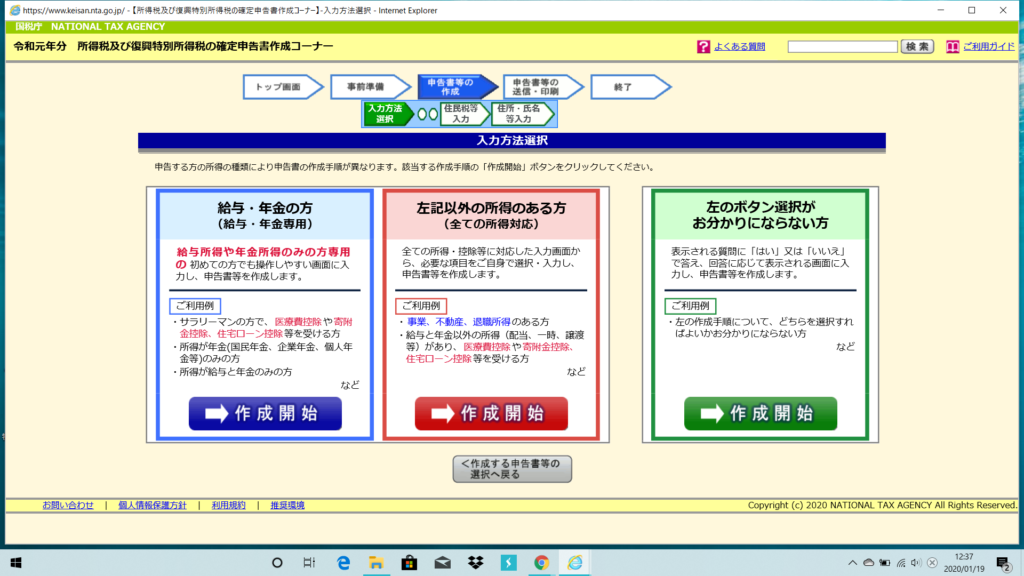
入口が3つほど現れます。収入が給与のみで住宅ローン控除、医療費控除などの適用を受ける人は左側の「給与・年金の方」を選択します。ワタシは給与以外にも、若干の収入があるため真ん中の「左記以外の所得のある方」を選択しました。
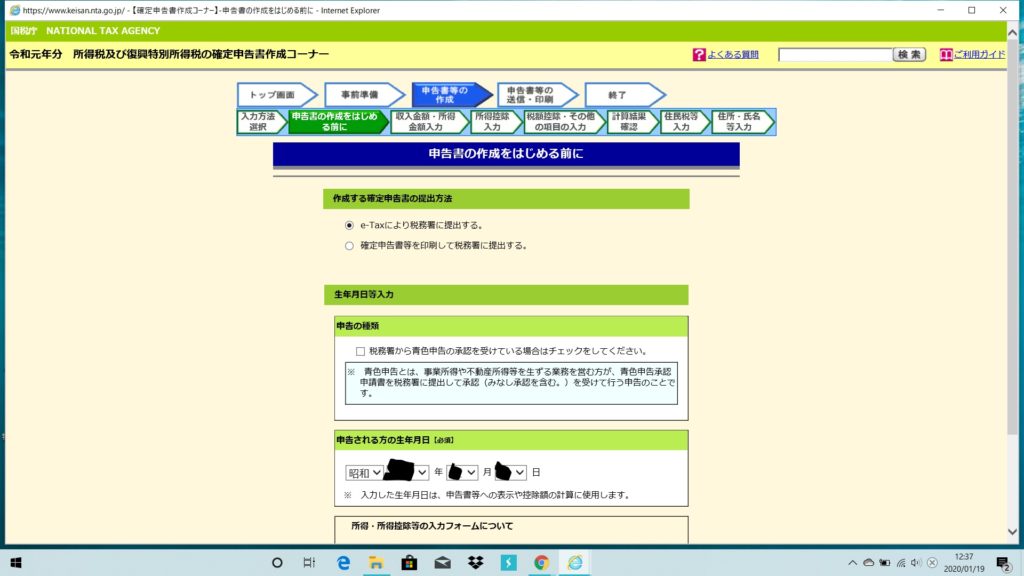
「申告書の作成をはじめる前に」という画面にきました。「e-Taxにより税務署に提出する。」を選択し、「申告の種類」の「税務署から青色申告の承認を受けている場合は・・」は特に関係ないのでチェックをいれません。
「生年月日」を確認し、「所得・所得控除等の入力フォームについて」は、紙の申告書と同じイメージで作成したいため、チェックをいれました。「入力終了(次へ)」をクリック。
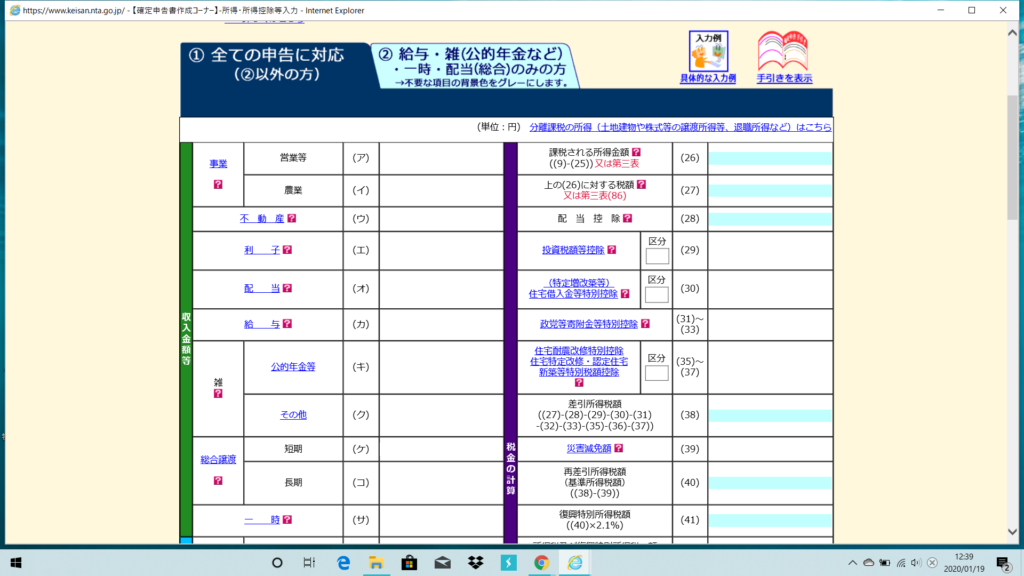
税務署に置いてある紙の確定申告書の用紙と同じような画面が現れました。まずは会社からもらっている給与に関する情報を入力します。
源泉徴収票を用意して、左側の(カ)の所の「給与」をクリックします。
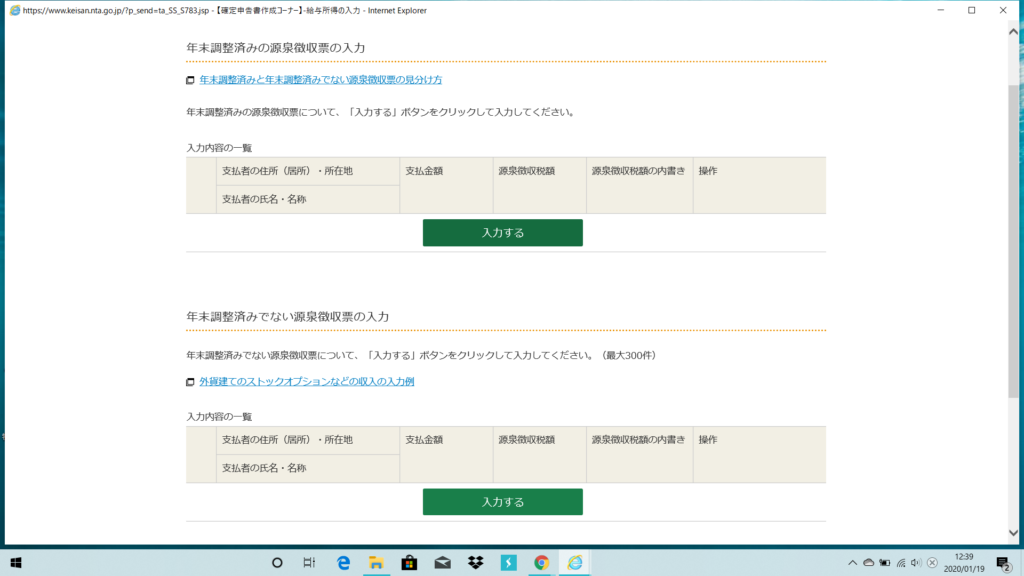
源泉徴収票に記載されている情報の入力画面にきました。「入力する」が2つありますが、ワタシは会社で年末調整がおわっているため、上の「入力する」を選択しました。
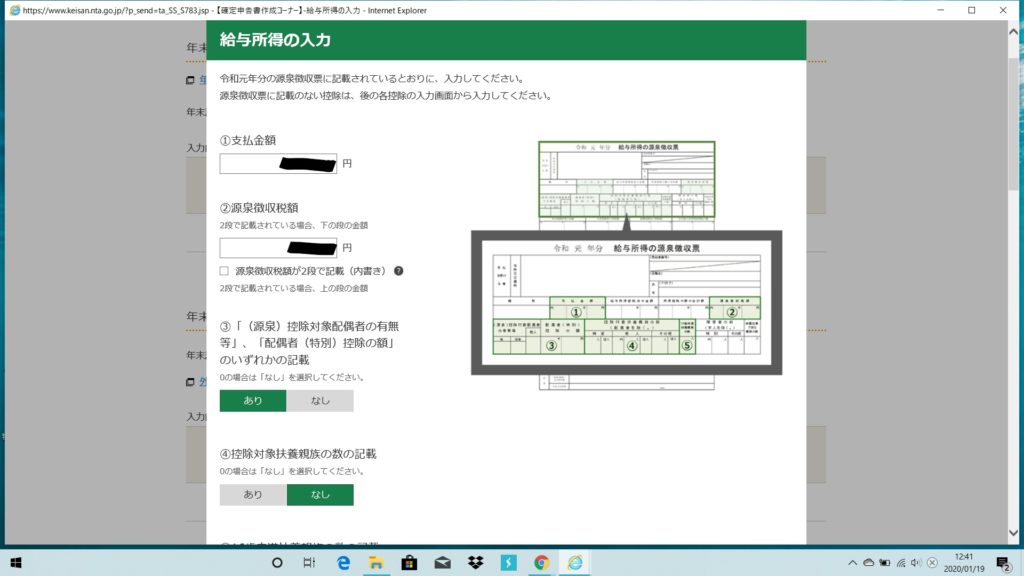
源泉徴収票に記載されている情報を入力する画面に来ました。それぞれ源泉徴収票のイメージ図にある番号と入力すべき金額の番号がひも付きとなっていますので、その通りに入力します。
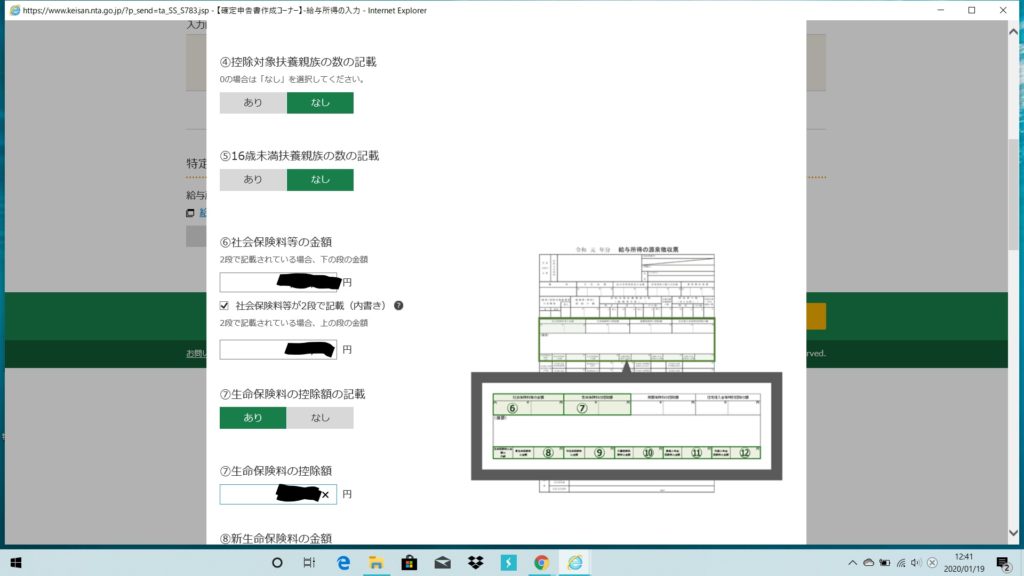
続きです。それぞれ記載します。
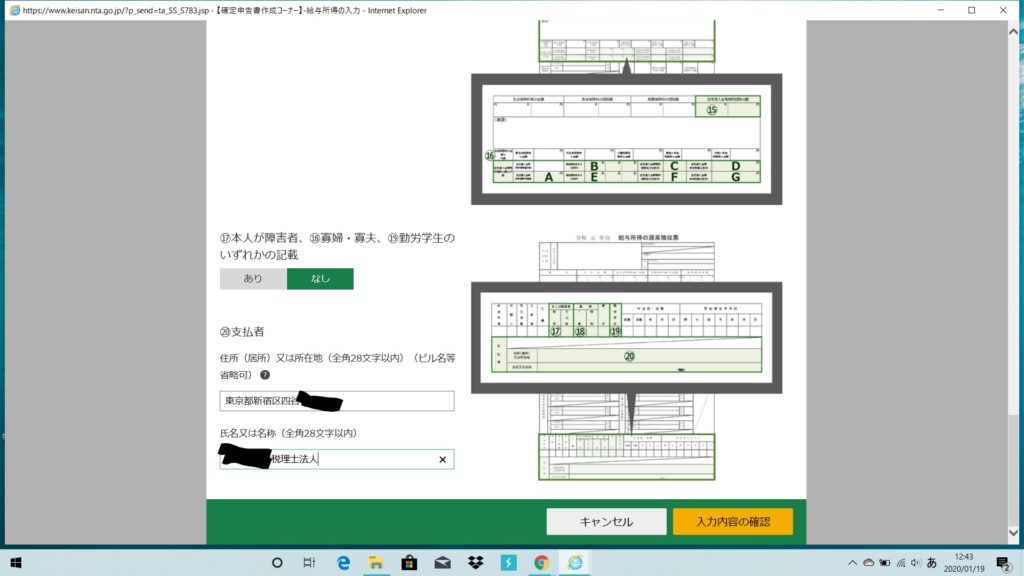
すべて入力完了したら、「入力内容の確認」をクリック。
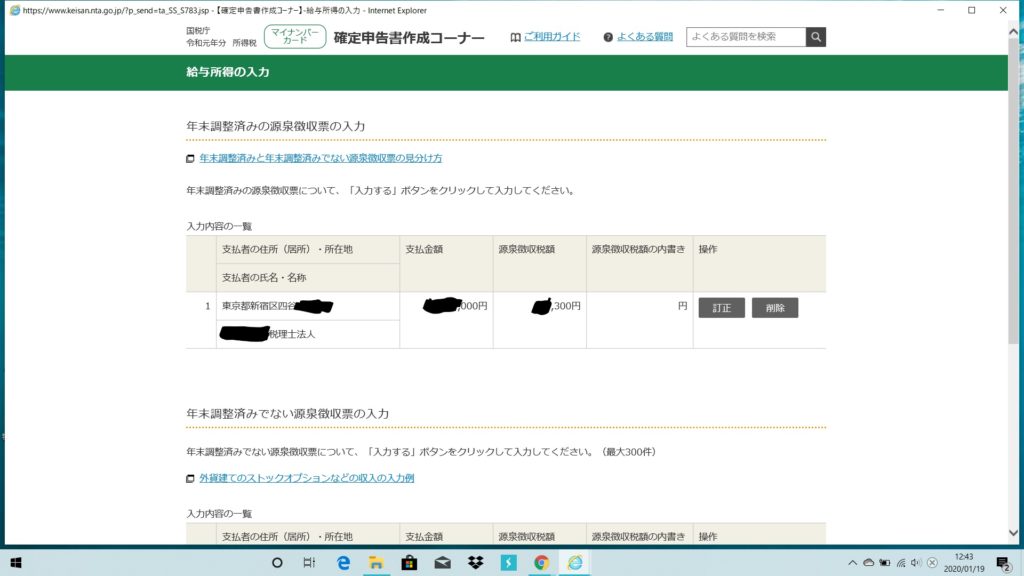
「入力内容の一覧」が表示されるので確認します。確認したら、下へスクロールします。
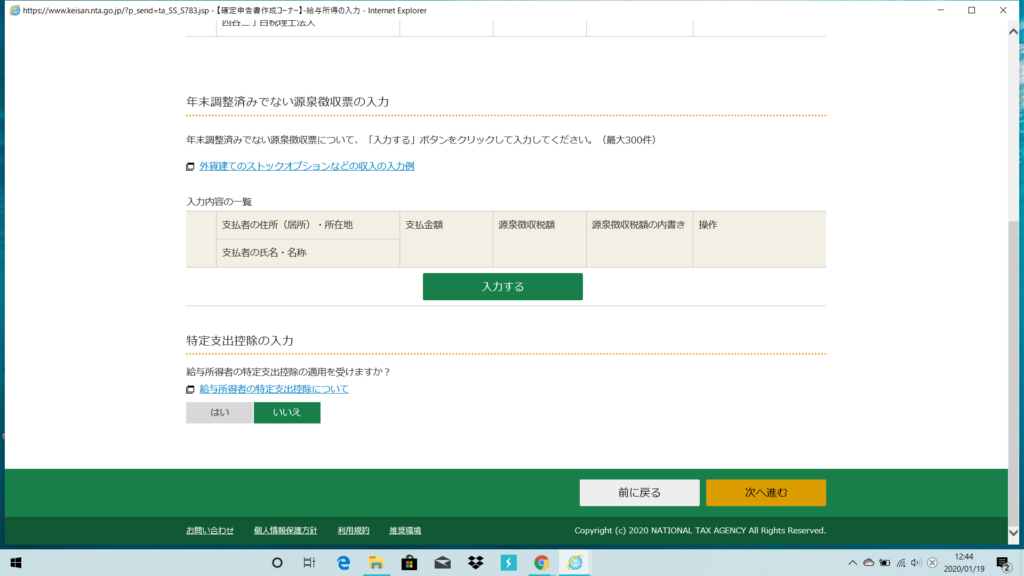
年末調整済でない源泉徴収票は持っていません。「次へ進む」をクリックします。
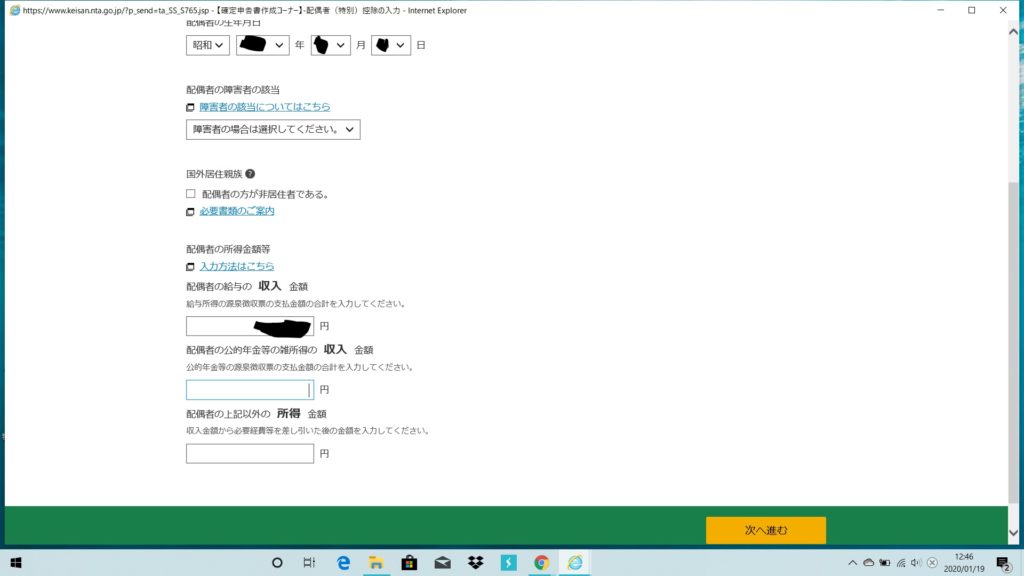
配偶者の収入などを入力する画面です。配偶者控除などの適用の有無及びその金額を確定するため、配偶者の前年の確定した収入などを入力します。完了したら「次へ進む」をクリック。
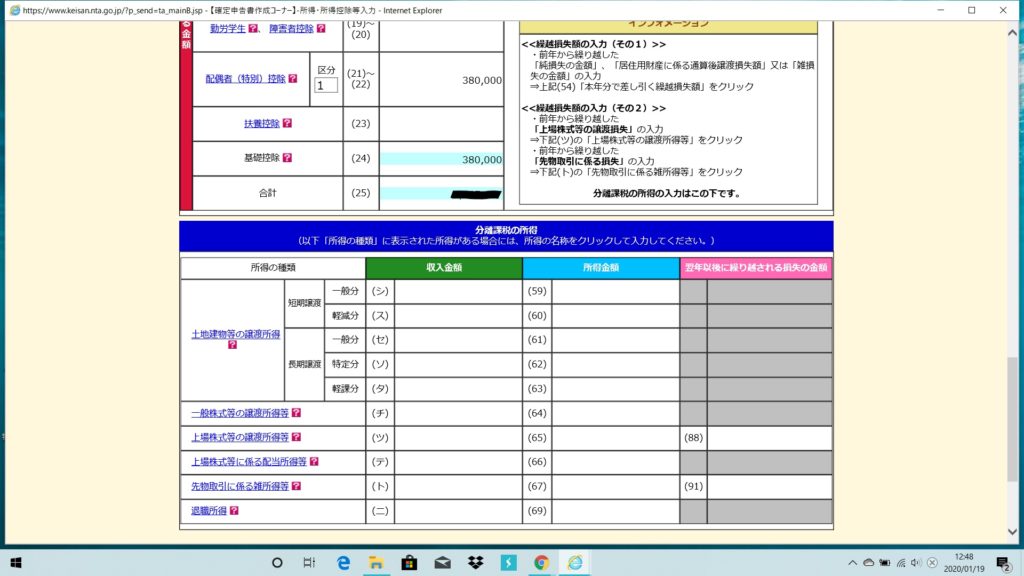
配偶者(特別)控除(配偶者控除・配偶者特別控除)の欄に金額が入りました。
ここまでで、会社からもらった給料に関する給与所得に関する入力が完了しました。
次に私が入力したものは、下から4番目の「上場株式等の譲渡所得等」です。こちらについては、省略しますね。
そして、譲渡に係る入力が完了しました。ちなみに勘違いされると困りますので記載しておきますが、株の譲渡による所得は数千円程度です。
実際に証券取引を行うことによって、金融商品に係る税制を身をもって勉強するということが目的です。(ここ重要だから、文字が赤くなりました!!)
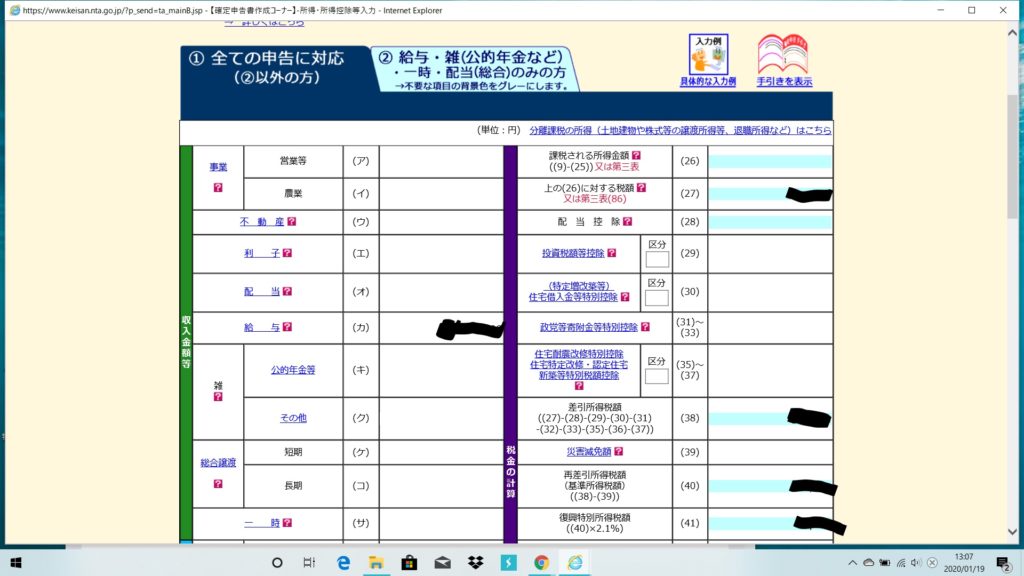
上場株式の譲渡に係る所得に関する入力を終えて、また、申告書のイメージの画面にもどりました。次に私が入力したものは「雑」のところに「公的年金等」と「その他」がありますが、「その他」です。
これは、老後にもらう年金以外の雑所得に該当するものですが、これも省略します。ちなみに私の雑所得に該当するものは、外貨預金に関する為替差益と仮想通貨(今は「暗号資産」といいますね)にかかるものです。
ちなみに、これらの取引も先ほどと同じ理由ですよ!取引を行っているのは。
勉強のため!!
です。ちなみに私の雑所得は1,604円!
ここだけ、なぜか公表します。この程度なら公表してもいいでしょう。金融取引も暗号資産もそんなに儲かるわけではありません。(もちろん、それで生活している人もいますが・・)
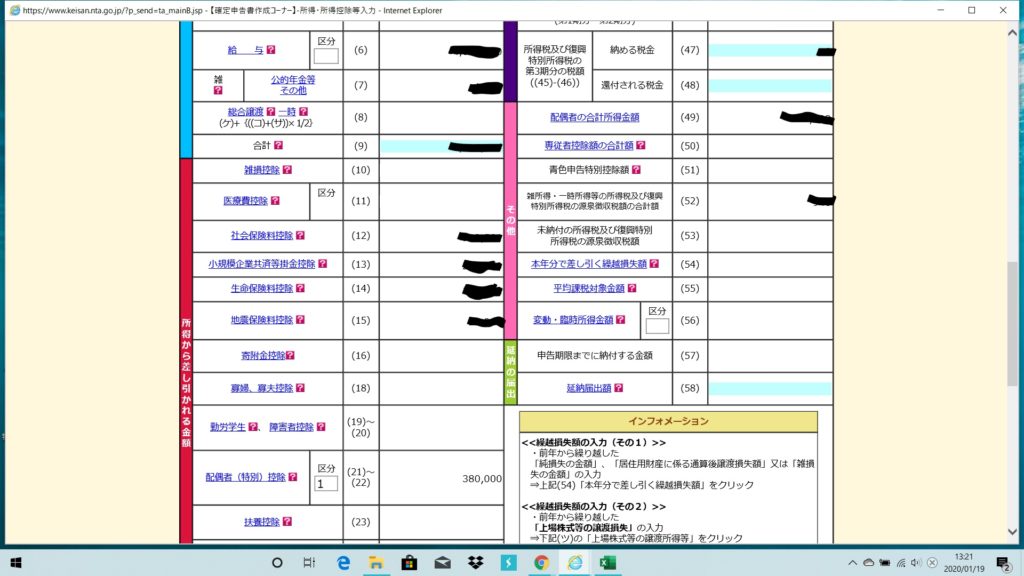
ここまでの入力での、現時点での申告書です。各箇所に数字が入っていて一見完成しているようにも見えますが、まだ終了ではありません。
これから医療費控除と寄附金控除を入力していきます。まずは医療費控除を入力します。左側「社会保険料控除」の上「医療費控除」をクリックします。
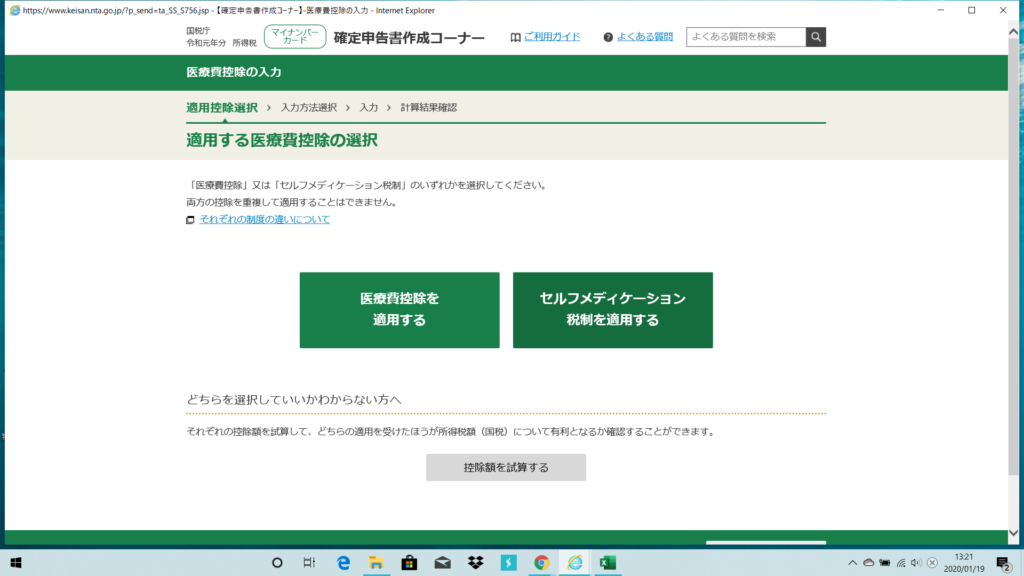
「適用する医療費控除の選択」画面にきます。一般的には左側の「医療費控除を適用する」となると思います。ワタシは対象医療品を購入したことによるセルフメディケーション税制を適用するので、右側の「セルフメディケーション税制を適用する」を選択しました。
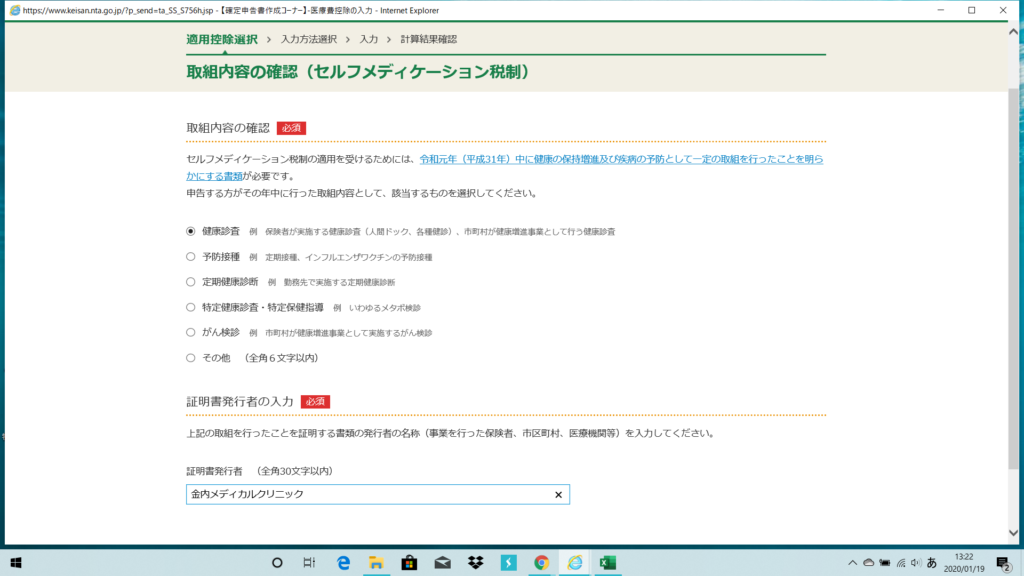
「取組内容の確認」は「健康診査」を選択しました。セルフメディケーション税制を適用するためには、健康診断を受けているとか、予防注射の接種を受けているとか健康への自らの取り組みが必要となります。表示されているいずれかを行っていれば大丈夫だと思います。(その他の具体的内容はよくわかりません)
「証明書発行者の入力」は、ワタシの場合健康診断を行ったところが「金内メディカルクリニック」という所で、同医院の健診結果を受け取っているため、その名称を入力しました。「次へ進む」をクリック。
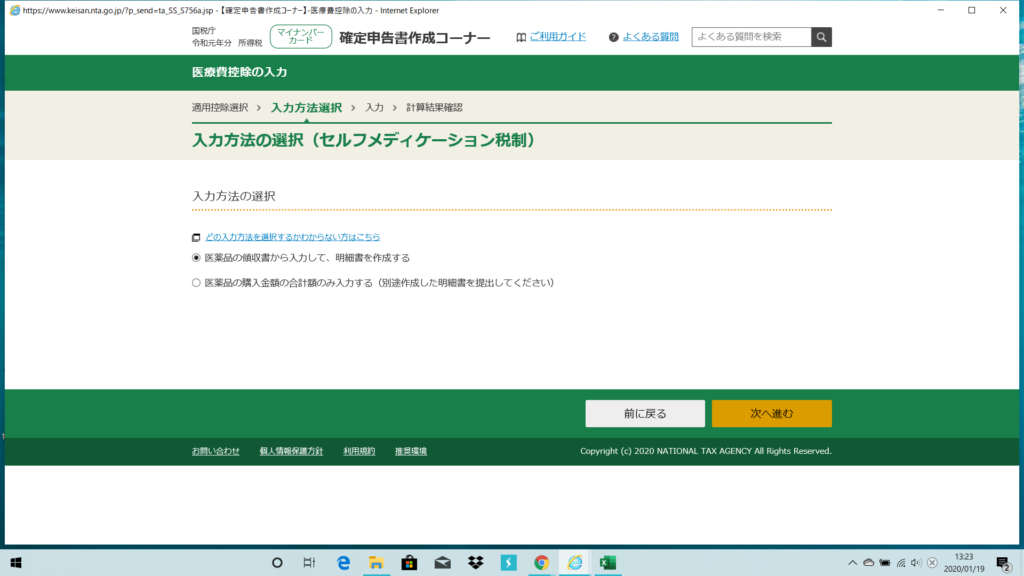
「入力方法の選択(セルフメディケーション税制)」画面にきました。「医療品の領収書から入力して、明細書を作成する」を選択しました。「次へ進む」をクリック。
明細書を入力しておけば、後から明細書を税務署に郵送することは必要ありません。ここで入力しないと、後でいずれ手書きか明細書テンプレートに入力して出力した紙の明細書を税務署に郵送する必要があります。(「医薬品の購入金額の合計額のみ入力する」を選択した場合、後で明細書を郵送する)
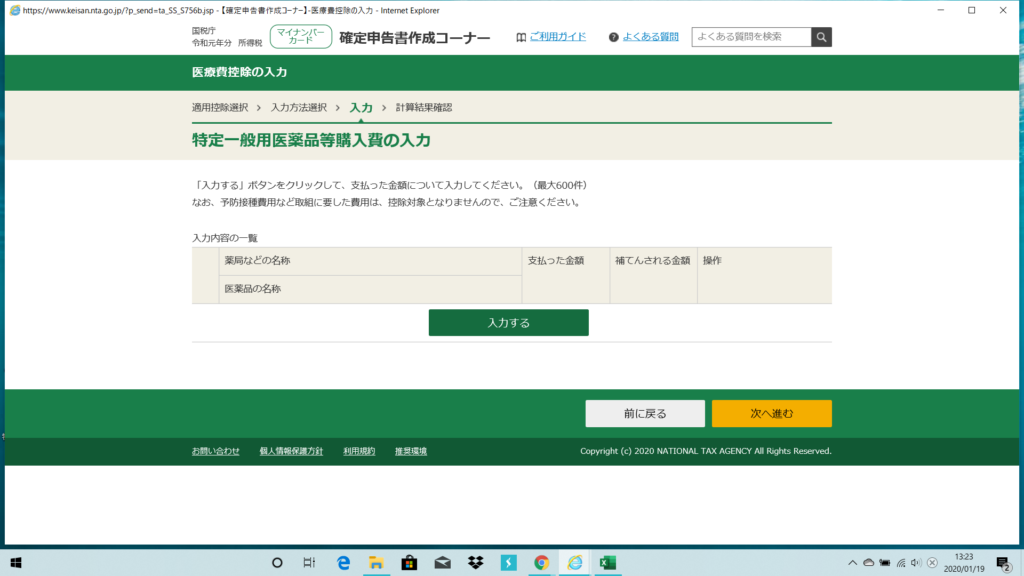
「特定一般用医薬品等購入費の入力」画面にきました。特定一般用医薬品等とは、セルフメディケーション税制の対象となる市販薬のことをいいます。「入力する」をクリック。
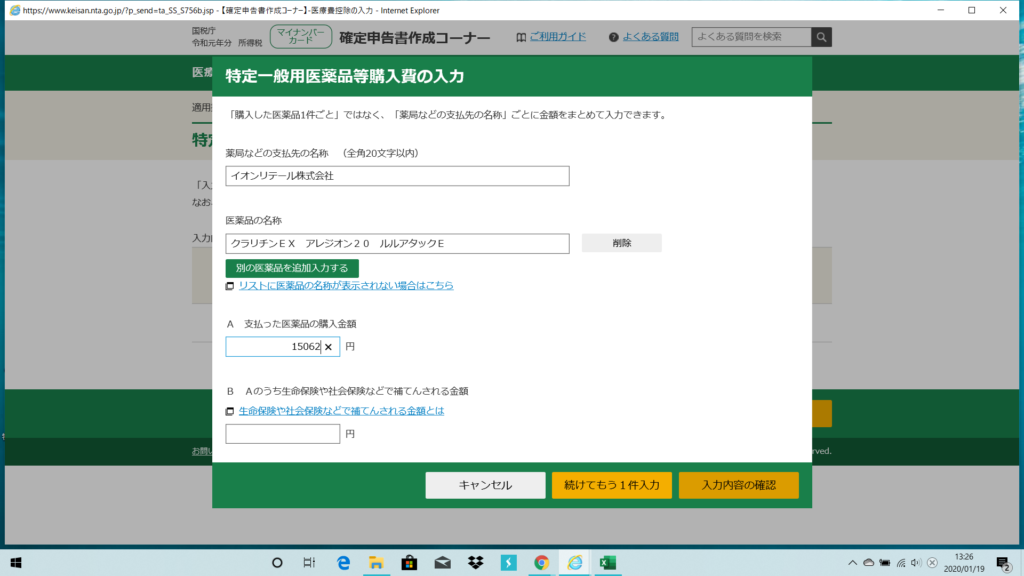
ワタシは、イオン春日部の薬局にて、花粉症の薬や、風邪薬なで対象となる医薬品を平成31年1月1日から令和元年12月31日の間に、合計で15,062円購入しました。
「薬局などの支払先の名称」欄には、領収書に記載の支払先「イオンリテール株式会社」、「医薬品の名称」には3種類の医薬品名をまとめて入力しました。合計金額も入力します。
通常、薬を購入するのに保険金などを受け取ることはないでしょうから、「Aのうち生命保険や社会保険などで・・・」は何も入力しません。
次の入力はないため、「入力内容の確認」をクリックします。
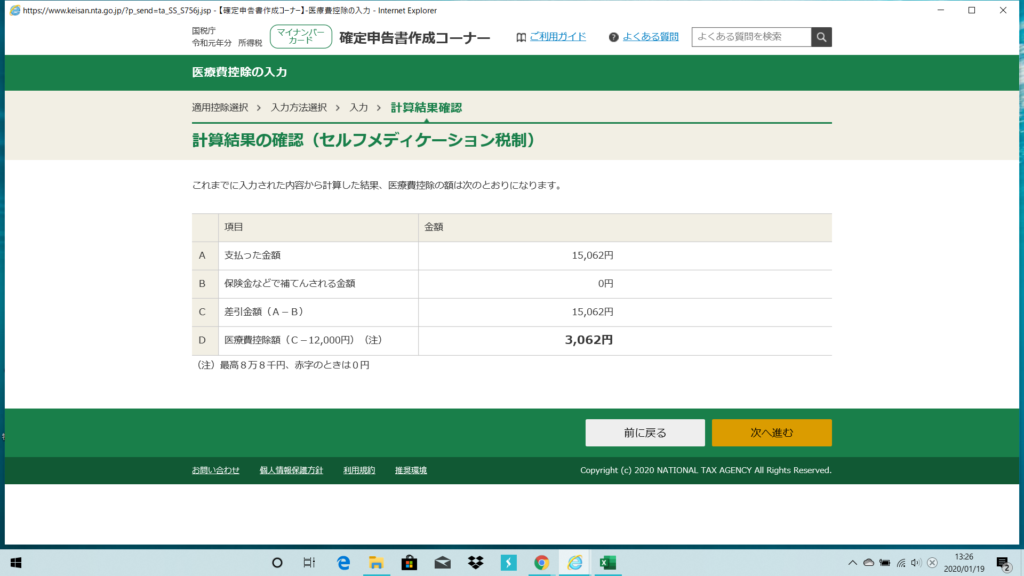
計算結果の確認を行います。今回ワタシの医療費控除は3,062円と計算されました。「次へ進む」をクリックします。
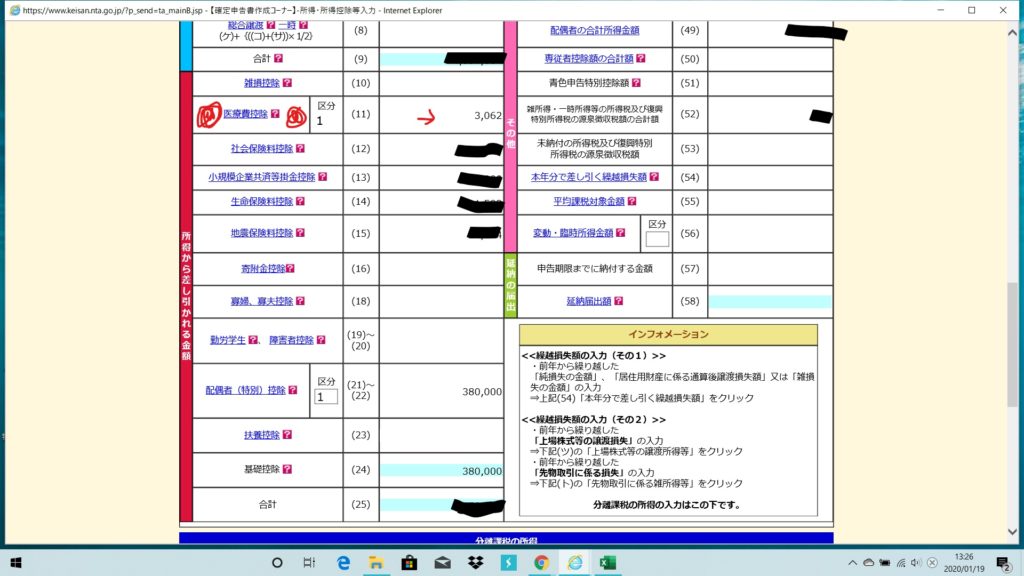
医療費控除の入力が完了しました。金額が入ってますね。
つづいて、ふるさと納税に係る寄附金控除を入力していきます。各市町村から送られてきたふるさと納税の寄附金領収書を用意してください。「地震保険料控除」の下あたりの「寄附金控除」をクリックします。
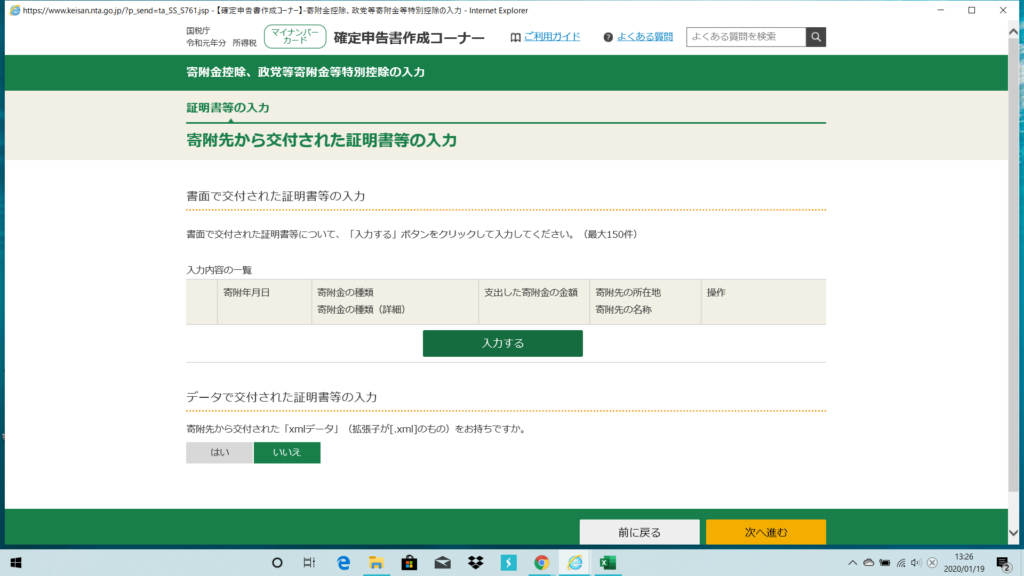
「寄附先から交付された証明書等の入力」画面にきました。「入力する」をクリック。
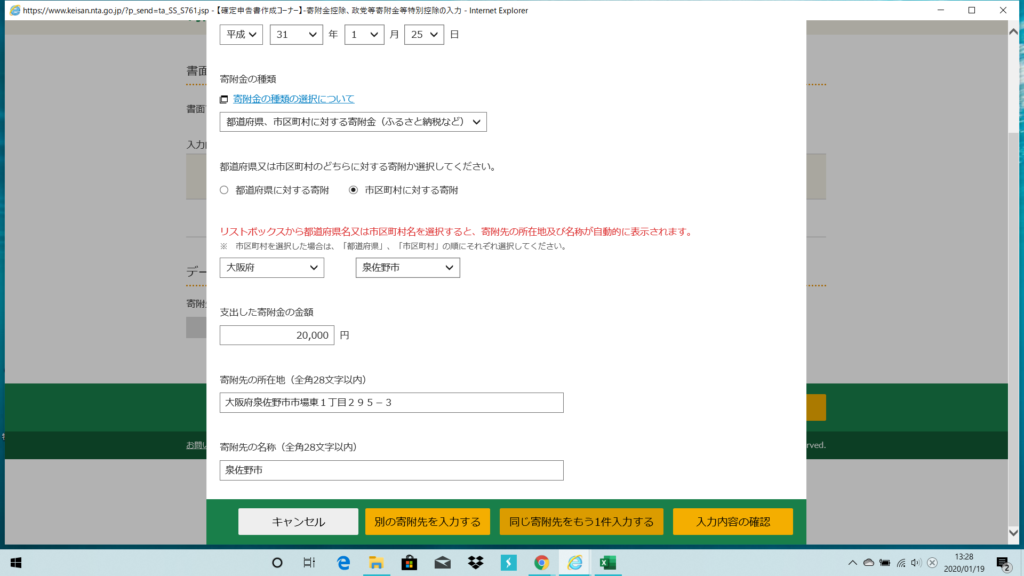
領収書に記載されている情報を各項目に入力します。ワタシは昨年、噂の!?泉佐野市に3回寄附してますので、入力が完了したら、「同じ寄附先をもう1件入力する」をクリックします。
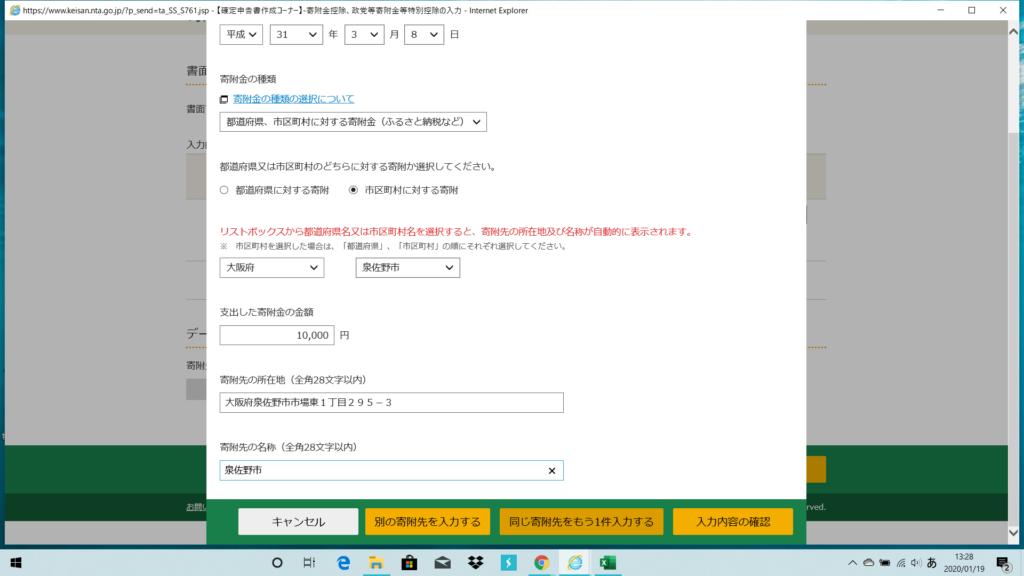
情報をもう1回入力。また、「同じ寄附先をもう1件入力する」を選択。さらにもう1回入力した後、「入力内容の確認」をクリックします。
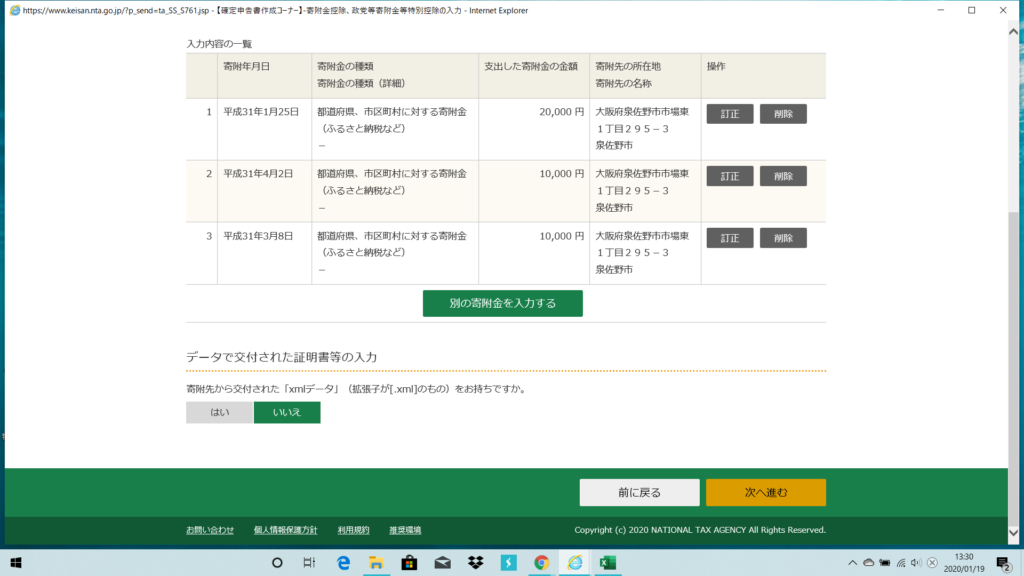
すべての寄附金の内容を確認します。各市町村からデータの交付は受けていないため[「xmlデータ」をおもちですか?]は「いいえ」を選択。「次へ進む」をクリック。
↑すべて泉佐野市。お礼の品はもちろん・・・、ありがとうございました。
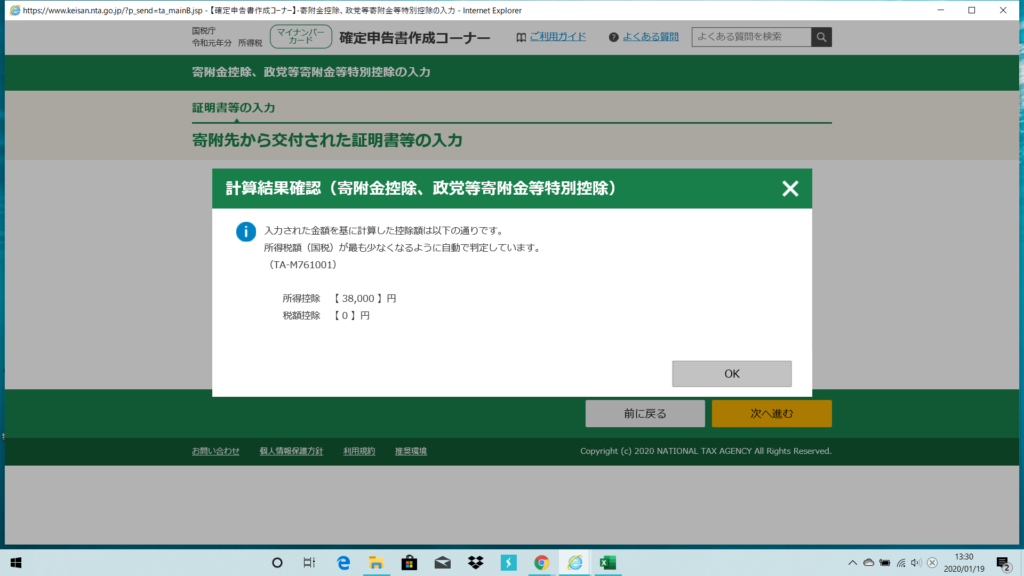
寄附金控除の金額が計算されました。寄附金合計額から2,000円を引くだけです。「OK」をクリック。
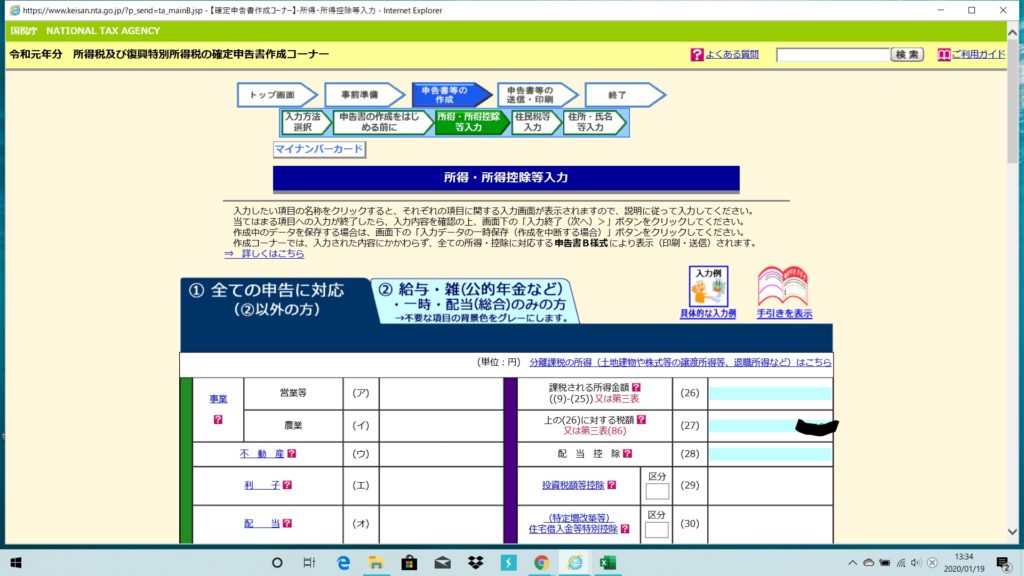
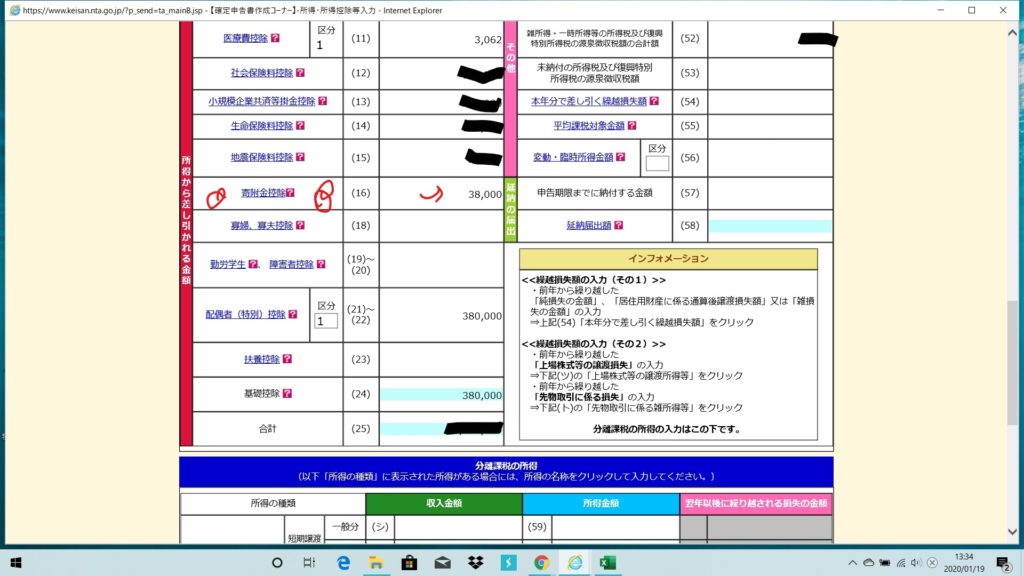
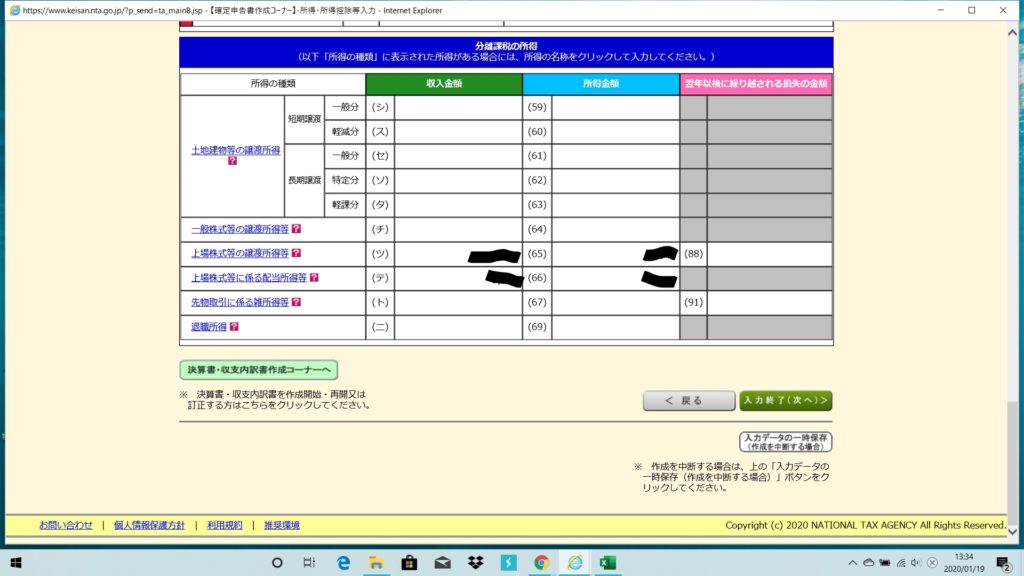
真ん中のスクリーンショットにおいて寄附金控除38,000円が入力されました。
ここまでで、おおよそ、数字に関する入力は完了です。「入力終了(次へ)」をクリック。
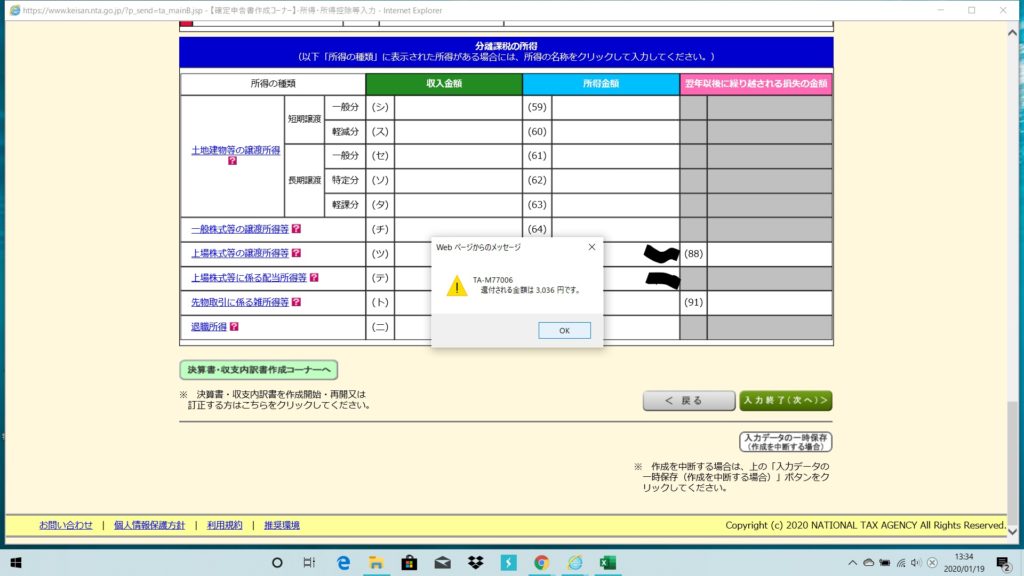
計算の結果、還付される金額は3,036円と算出されました。
イヤイヤ!!これだけやって、たったの3,036円?ヤンね~ほーがよくね!!?
と思いますか?
イメージ的にはそうかもしれませんが、税務署に確定申告を行うことにより、そのデータがお住いの市町村に行きます。
そして、市町村はそのデータにより住民税の計算を行うのですが、その際にデータを基にふるさと納税分の税金を住民税から差し引いたりするので、とっても大事な手続きです。
確定申告は大事な手続き!
繰り返しておきます。
それでは、還付金額を確認したら、「OK」をクリックしてください。
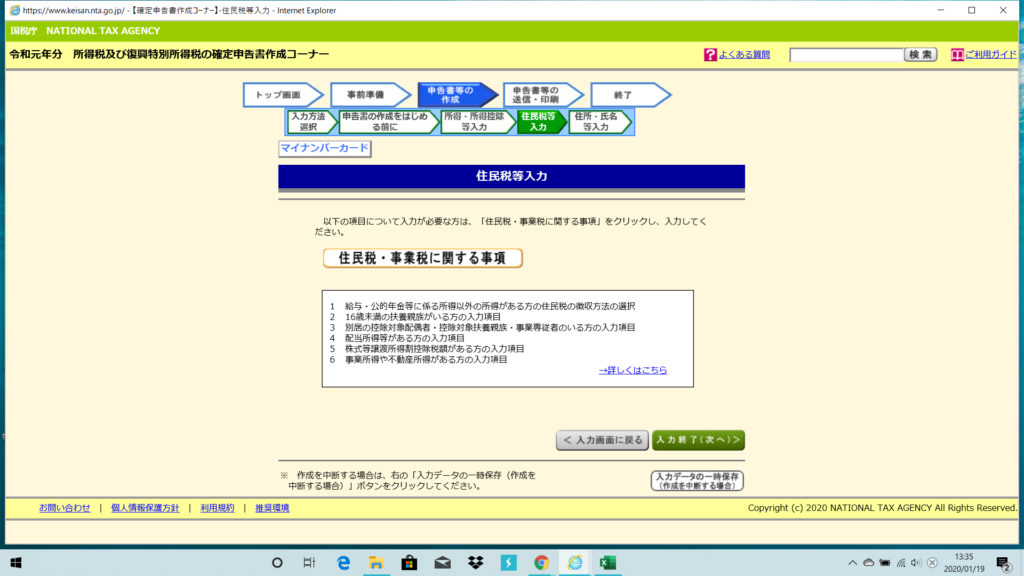
「住民税等入力」画面にきました。特に該当事項はないので、そのまま「入力完了(次へ)」をクリック。
ここまでで、申告書の作成が完了しました。(おつかれさまでした)
付記事項の入力から送信完了まで
ここまでで、ほぼ申告書の主な内容の入力は完了しました。でももう少し入力事項があります。
がんばってついてきてください。
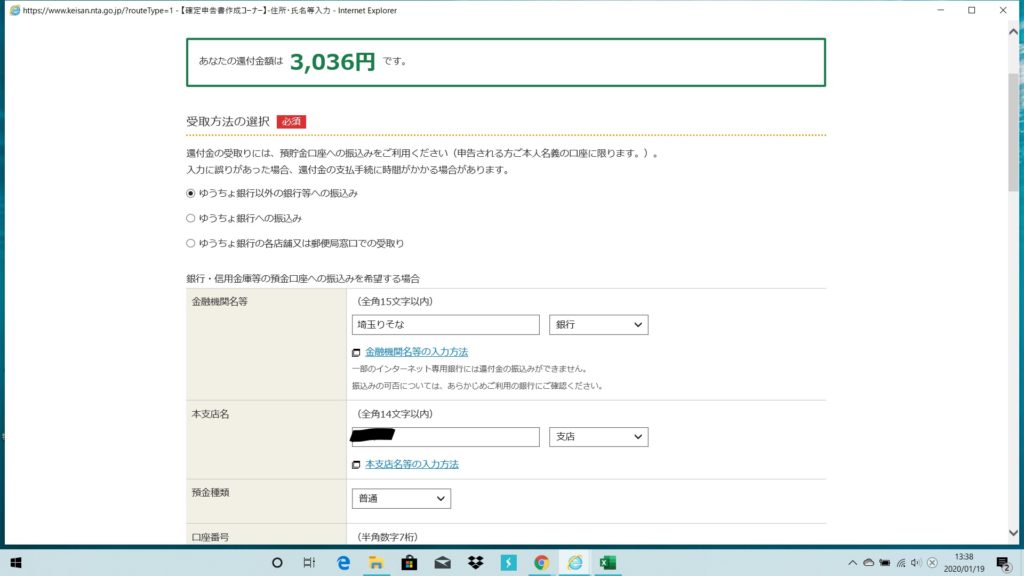
還付金額が再度表示されました。希望の還付先口座を入力します。
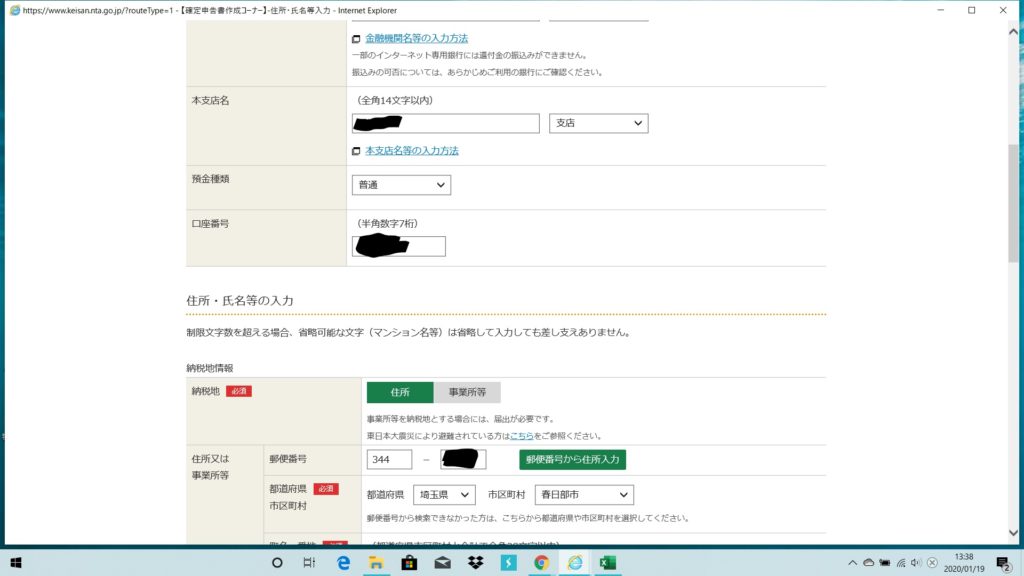
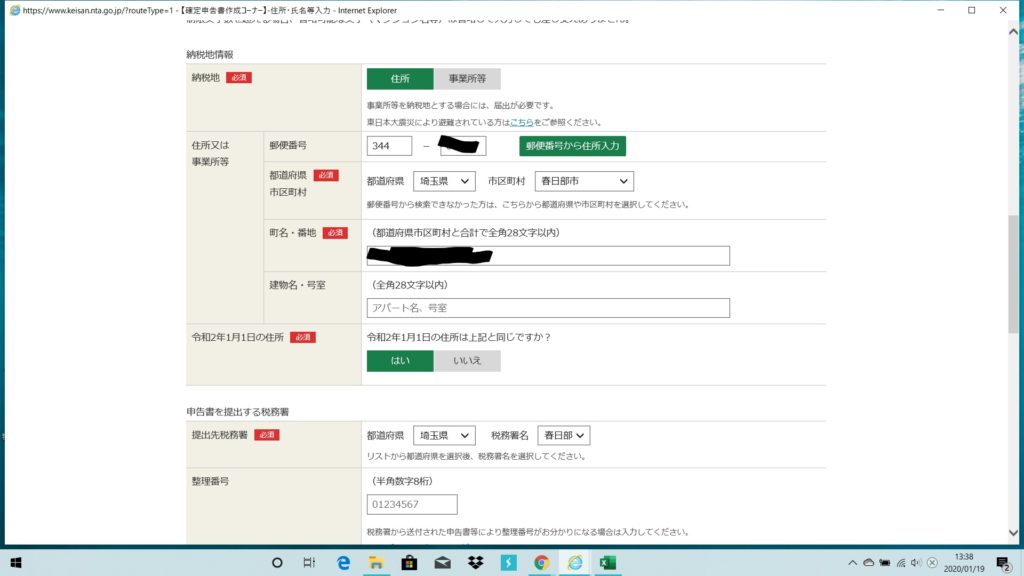
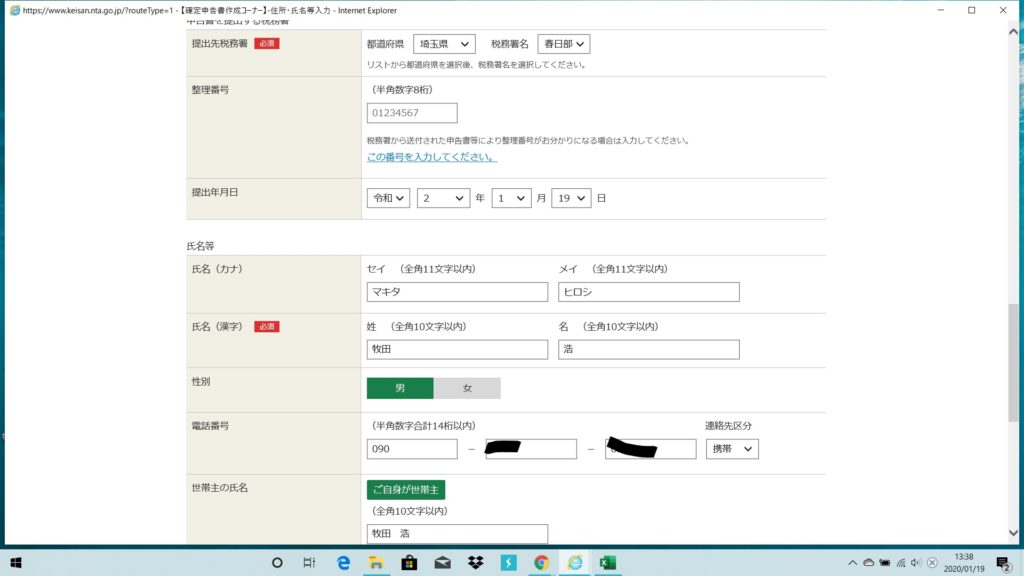
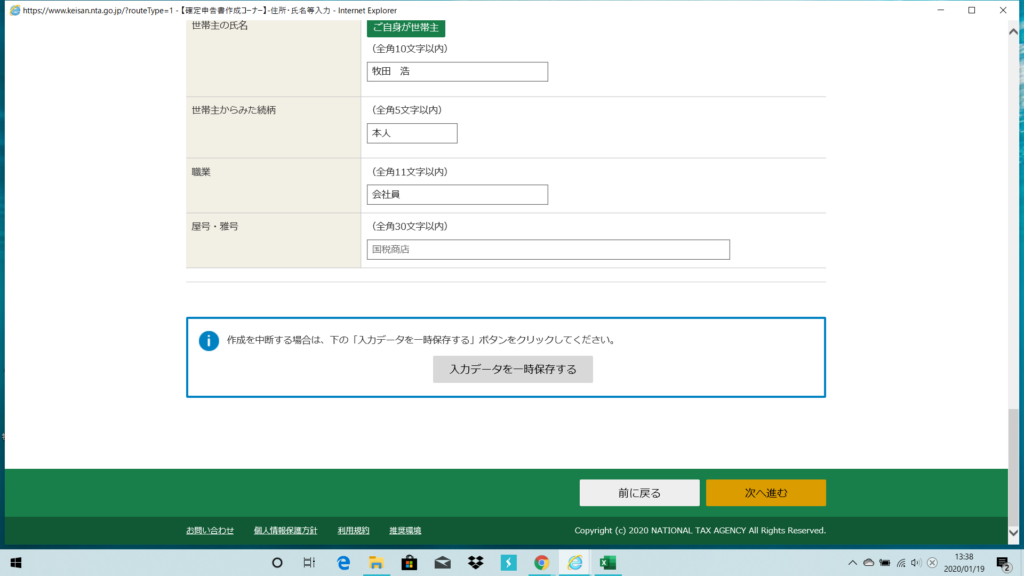
それぞれ、必要項目を入力していきます。入力が終わったら、「次へ進む」をクリック。
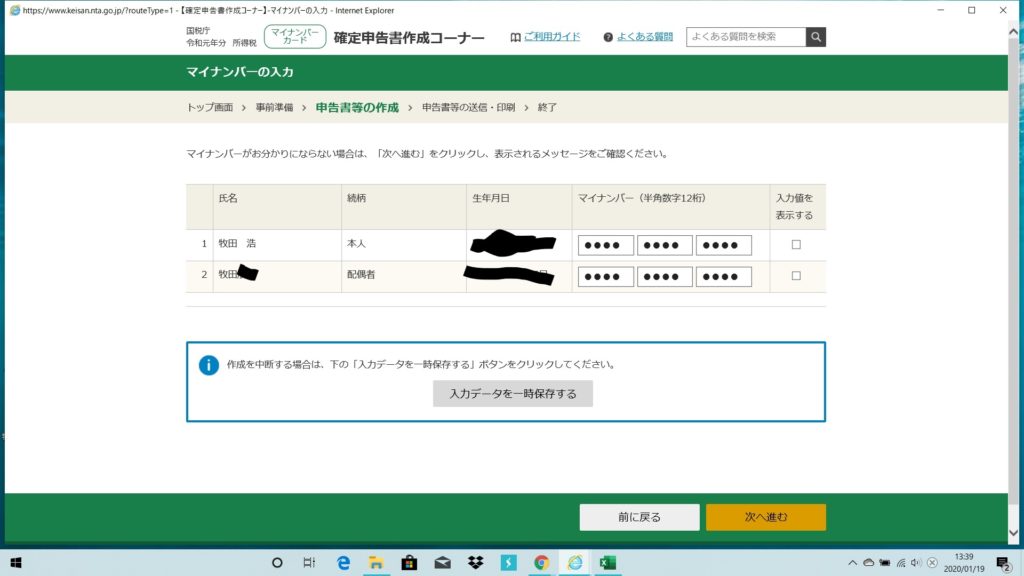
扶養となっている家族などのマイナンバーを入力します。今回ワタシは奥さんの配偶者特別控除の適用を受けるため、ワタシと奥さんのマイナンバーを入力します。「次へ進む」をクリック。
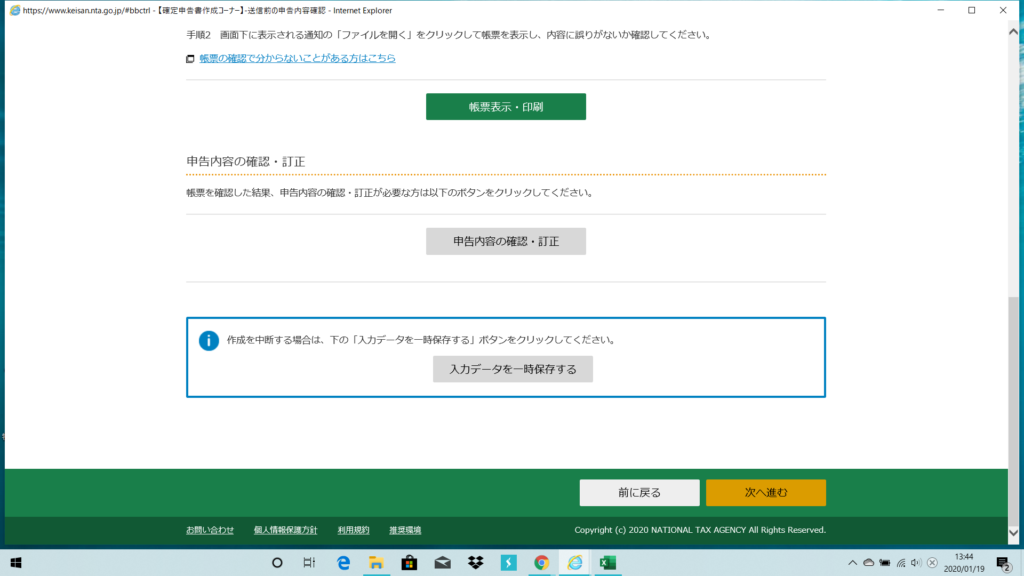
「帳票表示・印刷」をクリックして、今一度、すべての内容を確認します。問題がなければ、「次へ進む」をクリック。
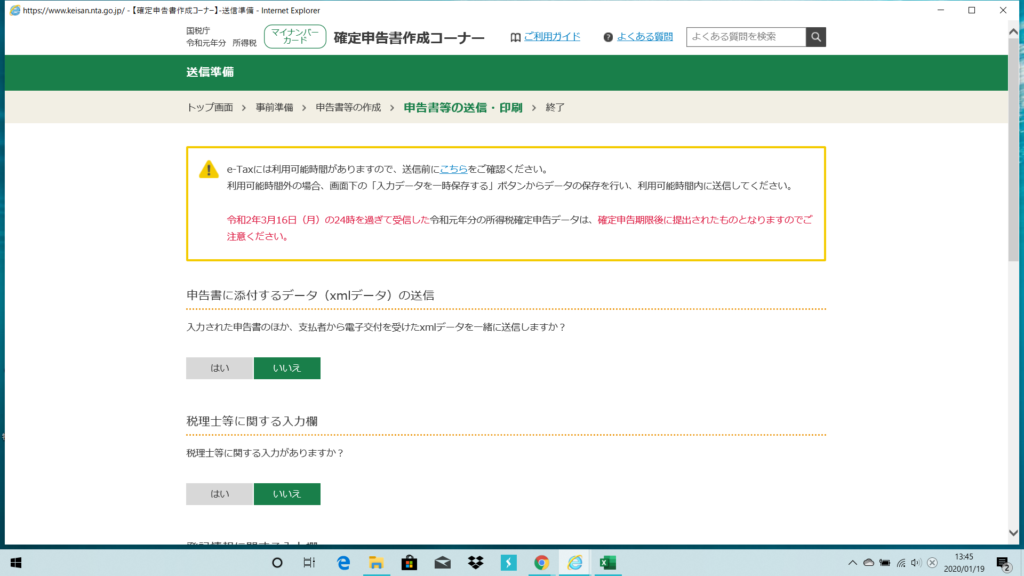
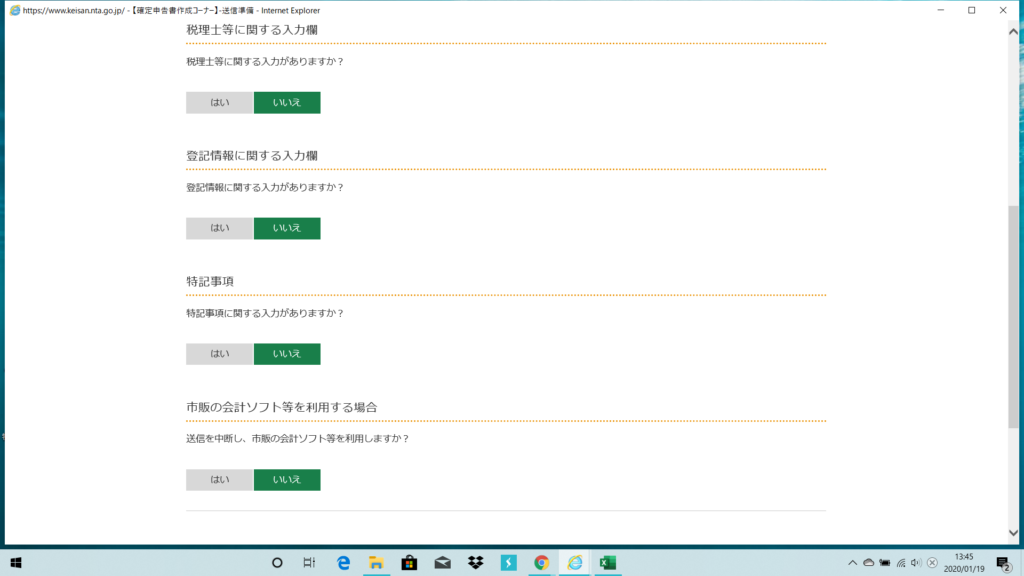
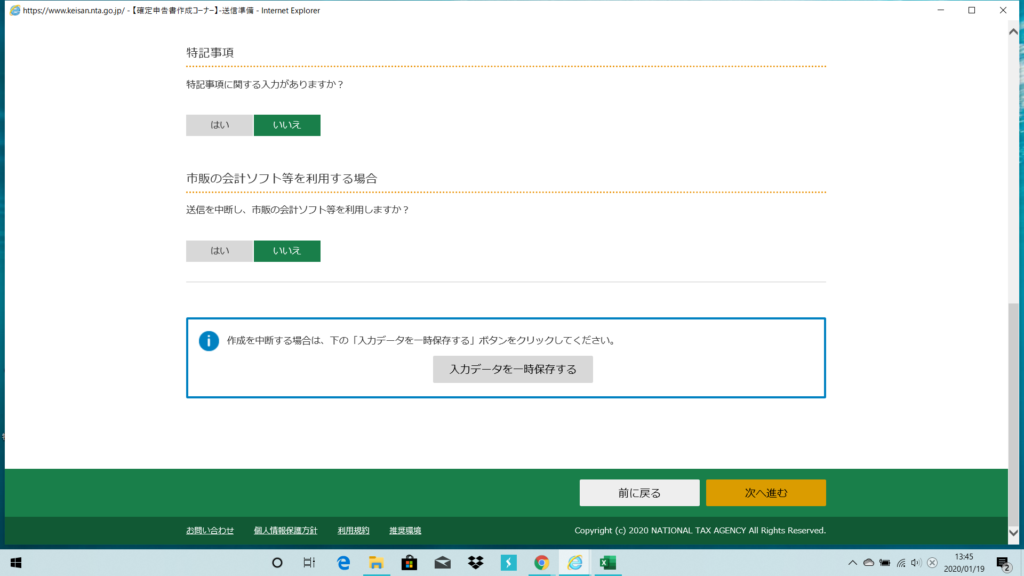
送信する際の、色々な項目のチェック事項です。基本的に特別なことはないので、すべて「いいえ」を入力して、「次へ進む」をクリック。
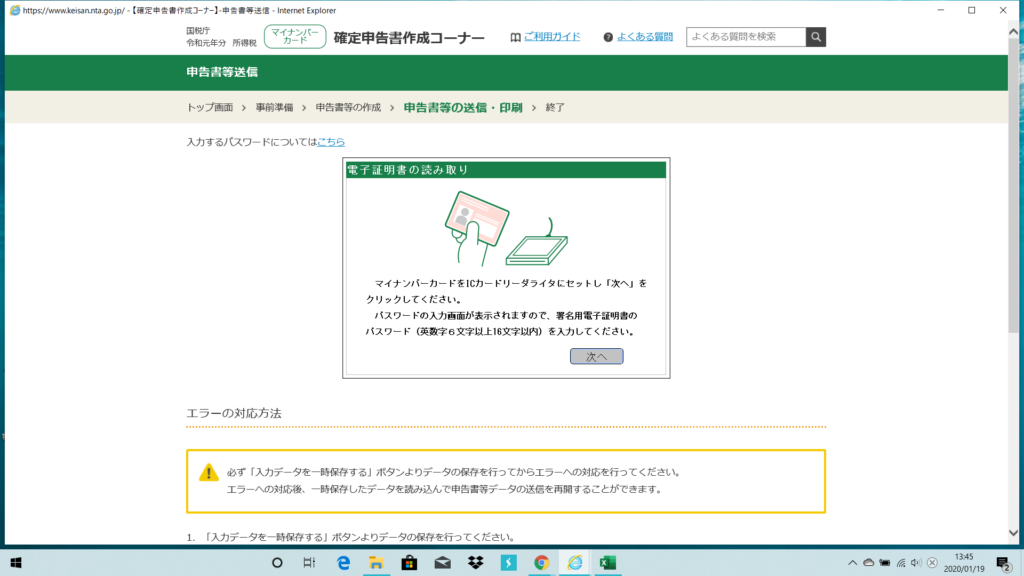
マイナンバーカードを読み取ります。ICカードリーダなどをパソコンにつなぎ、マイナンバーカードをセットして「次へ」をクリック。
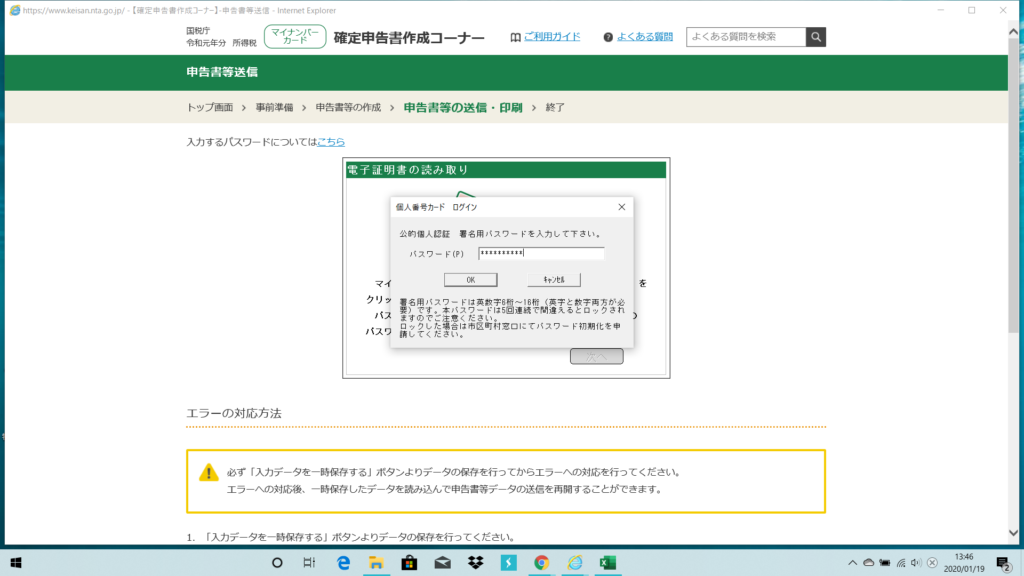
署名用電子証明書暗証番号の入力画面。署名用電子証明書用暗証番号を入力して「OK」をクリック
※署名用電子証明書用暗証番号とは、マイナンバーカード作成時に設定した6桁以上16桁以下の暗証番号です。通常の4桁の暗証番号と一緒に設定しているはずです。ご確認を!!
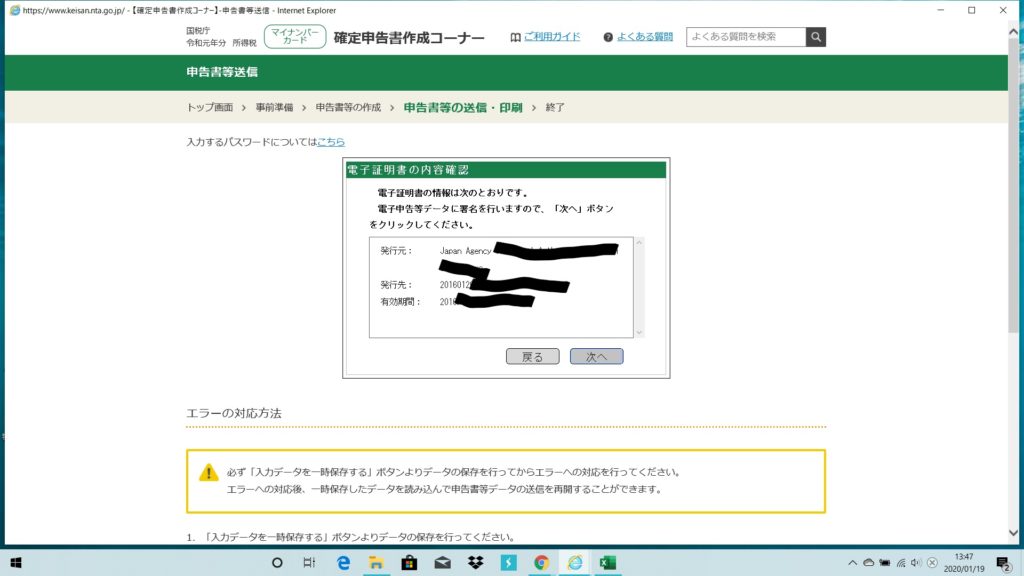
電子証明書内容確認画面です。特に気にせず「次へ」をクリック。
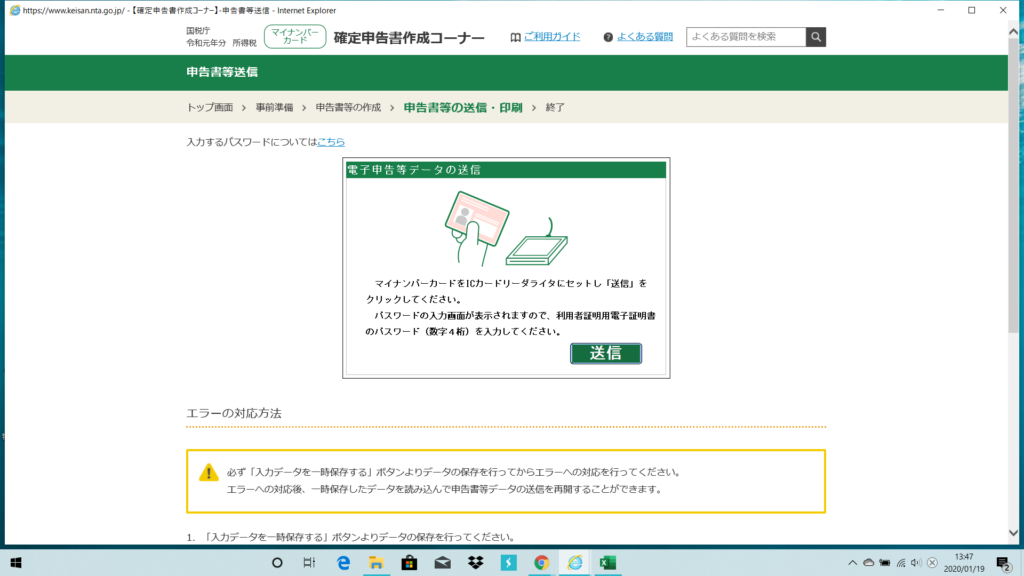
電子申告等データの送信画面です。いよいよデータを税務署に送信します。「送信」をクリック。
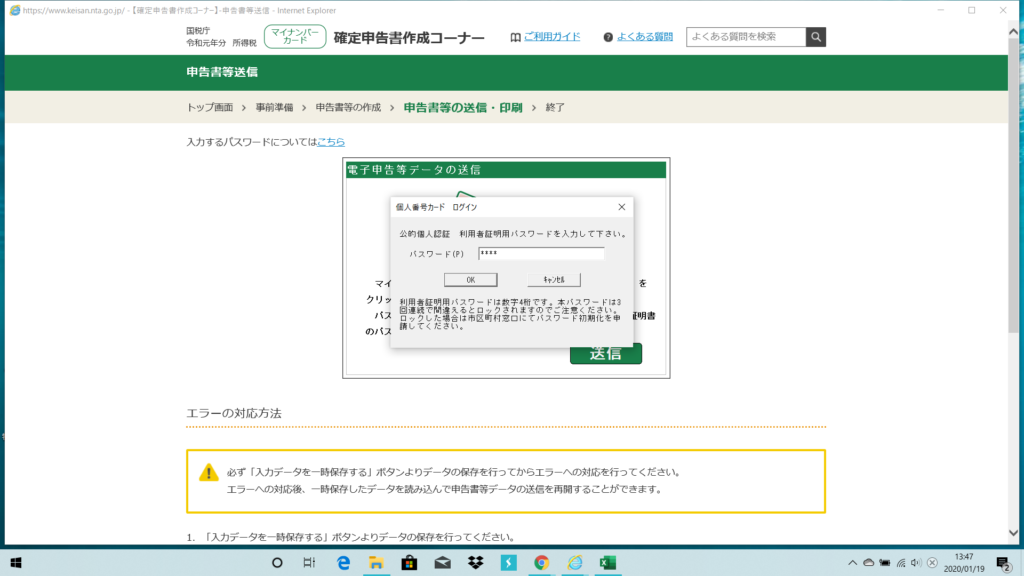
利用者証明用パスワードの入力を求められます。マイナンバーカード作成時に利用者証明用パスワードを設定した人は、そのパスワードを入力します。ワタシは特別に設定をしていないので、通常のマイナンバーカードの共通暗証番号である4桁の暗証番号を入力しました。
「OK」をクリックすることで、データが税務署にいきます。
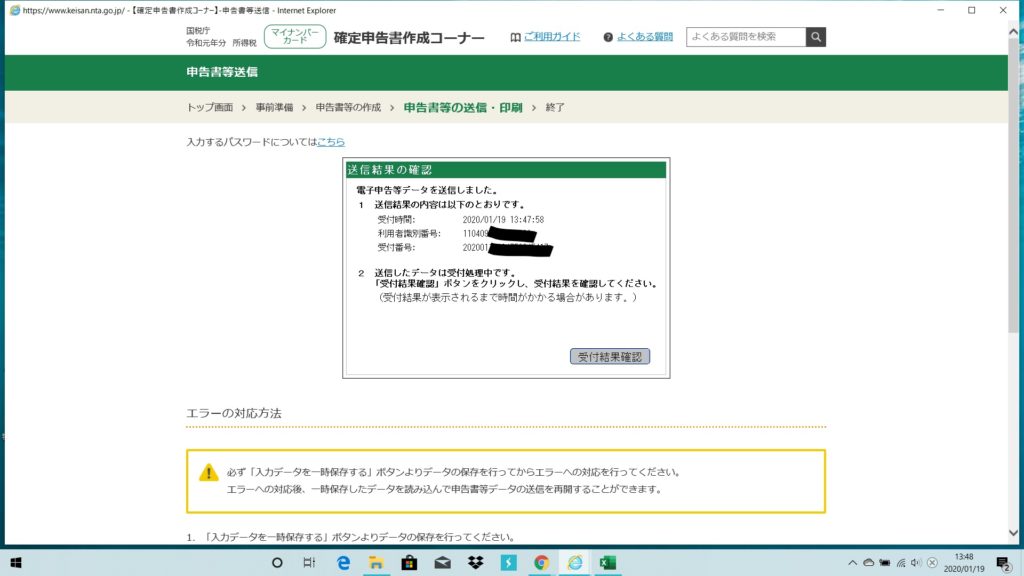
「電子申告等データを送信しました」のメッセージがでました。これで送信は完了です。ですが・・
送信は完了送信は完了しましたが、データが税務署に到着しているとは限りません。必ず「受付結果確認」をクリックして受付完了を確認してください。
※なお、データを送信しても、なんらかの事情でデータが税務署に届いていない場合、確定申告書は提出したことにならず、期限内提出が条件の確定申告を行う際は注意が必要です。
もう一度いいます。
受付結果は必ずチェック!!
それでは、「受付結果確認」をクリックします。
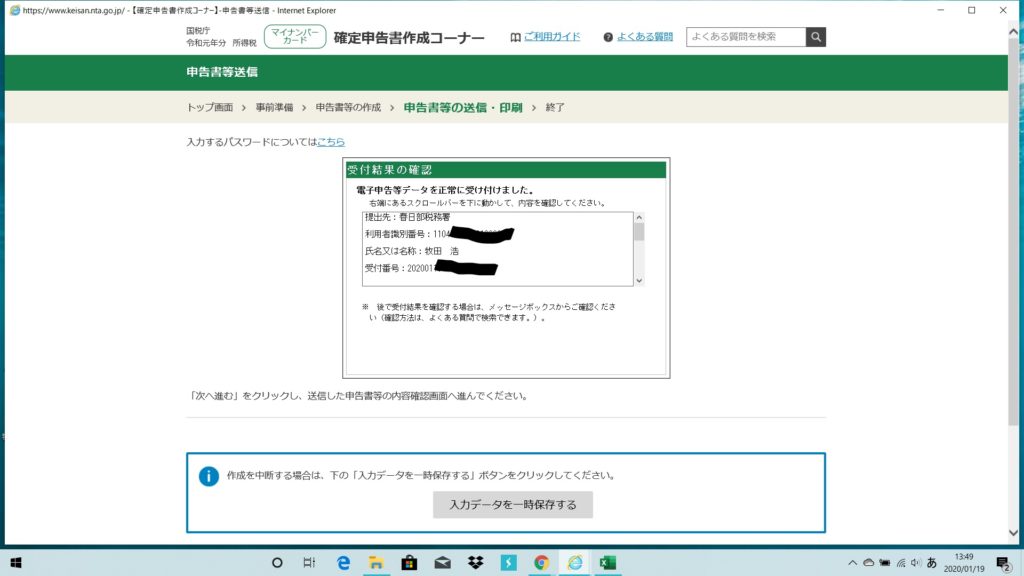
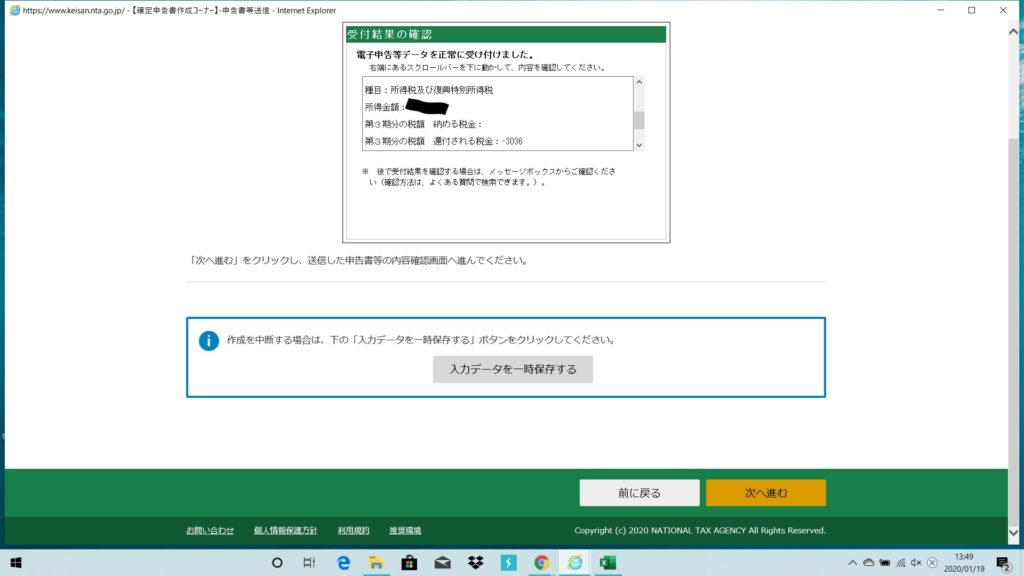
「受付結果の確認」画面です。「電子申告等のデータを正常に受け付けました」とあります。これで無事に確定申告の提出が完了しました。「次へ進む」をクリック。
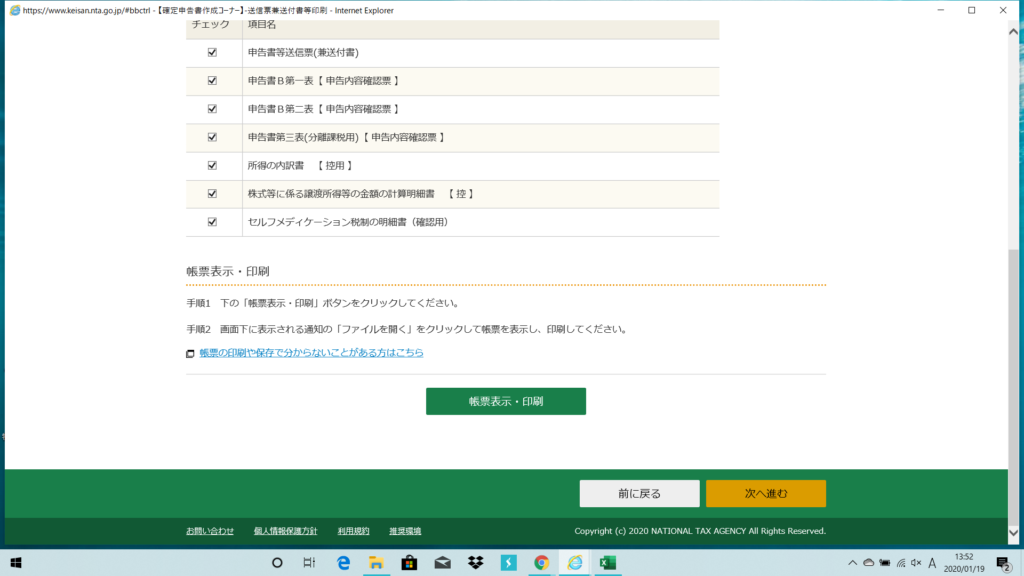
税務署の送信したデータの一覧です。「帳票表示・印刷」をクリックすれば、送信した申告書のイメージが確認できます。印刷して出力し保存することも可能です。後からでも確認できるので、特に確認せず「次へ進む」をクリックしました。
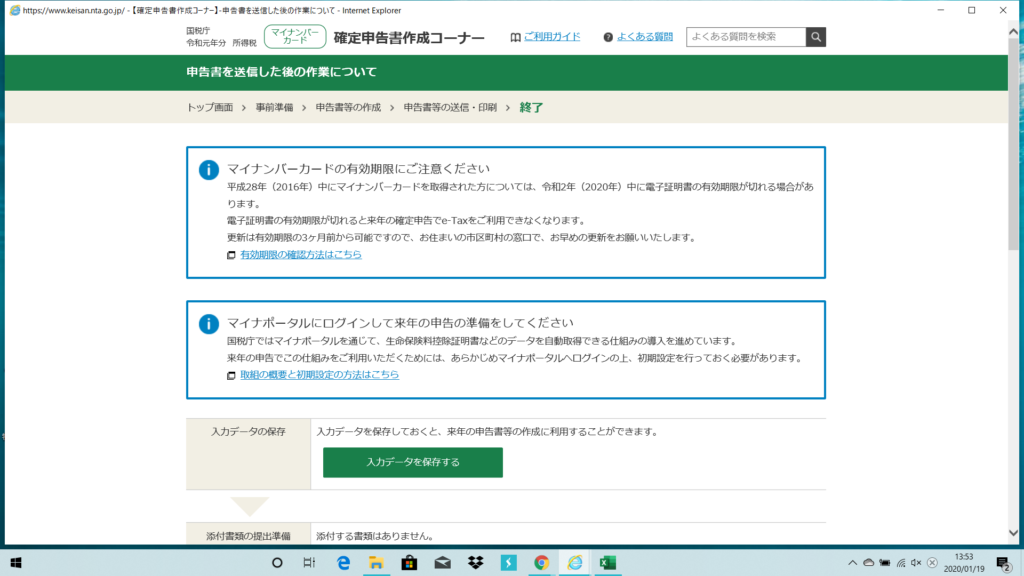
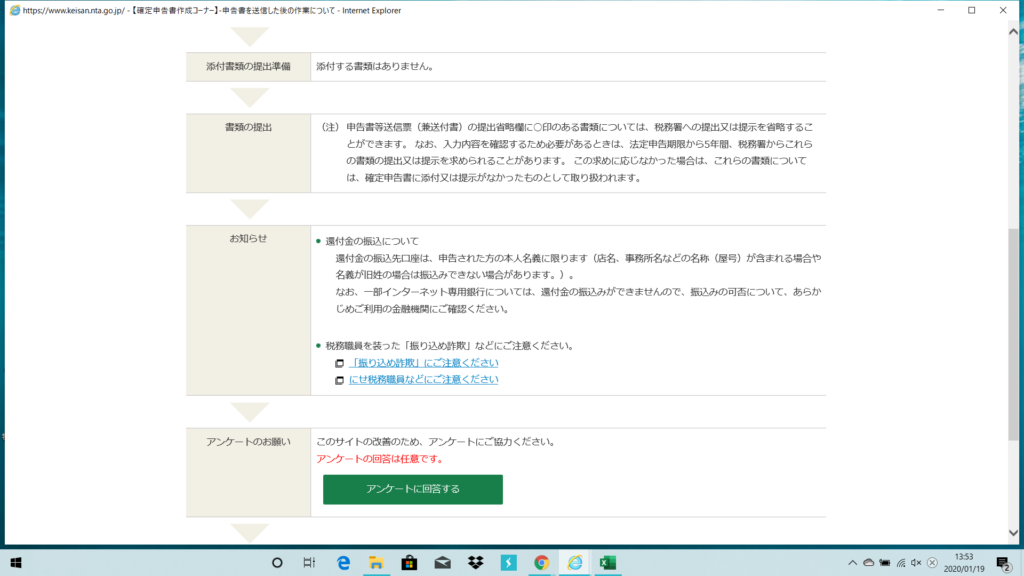
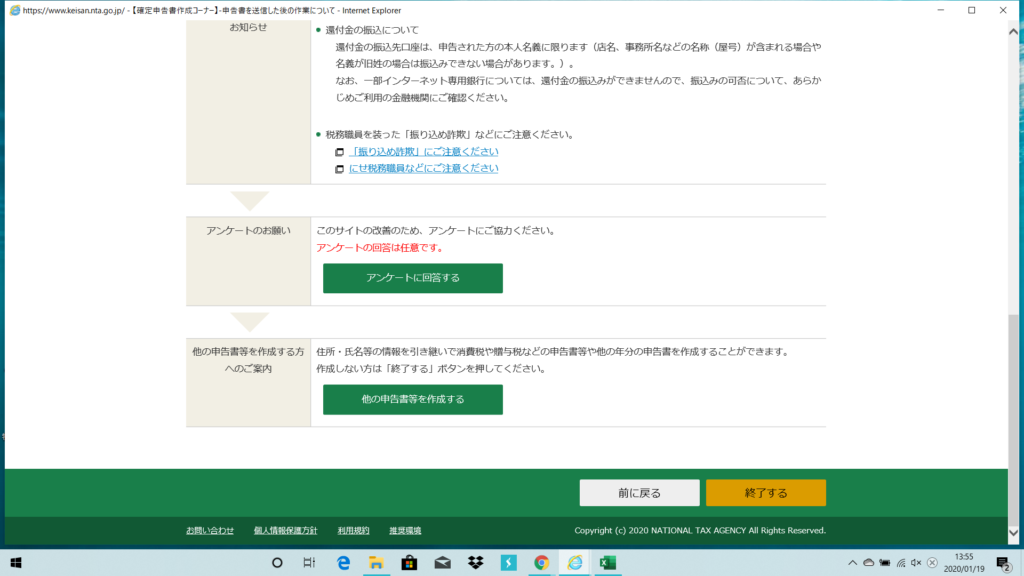
送信完了後の、色々な注意喚起事項が記載されています。他の申告書の作成もないため「終了する」をクリック。
以上にて所得税の確定申告を電子申告による提出方法により終了しました。
長々と記載してきましたが、案内通り進んで行けば、割と簡単にできると思いますよ。
3.そして還付を受ける
電子申告の手続きを行ったのは、2020年の1月19日。
そして待つこと約3週間。税務署から1通の通知がきました。

税務署からの還付手続き開始通知です。週末に通帳記入してみたら・・

無事に還付金が入金されました。
ひと昔は、還付までに1月以上かかっていましたが、電子申告により多少早く・・・・なってますよね。
最後に
電子申告は非常に便利ですよ。だって、昔はたがが医療費控除の適用を受ける、住宅ローン控除の適用を受ける、それだけのために税務署に数十分も、いや下手すると1時間以上並んだりと、そんな時代がありました。
お得なふるさと納税の適用を受ける、医療費控除の適用を受ける、住宅ローン控除の適用を受けるなど、たまーにサラリーマンでも確定申告の必要が出てきたりしますよね。
そんなときはもちろん税務署に相談にいったり、税理士に相談したりということが考えられますが、待ち時間が長い、お金が発生するなど、サラリーマンにとっては面倒なことが多いと思います。
それでも、国税庁ホームページにある、確定申告書作成コーナーは、イメージ図などたくさん掲載されていて、何となくイメージで入力していけば確定申告書が完成してしまうという、素晴らしいシステムとなっています。
ぜひ、確定申告が必要になったときは、訪れてみてください。
また、電子申告に必要なマイナンバーカードの作成レポートもそのうち記事にしたいと思います。
それでは、本日な長々とお付き合いありがとうございました。また、どこかの記事でお会いしましょう!!
ごきげんよう!!